Specialiųjų simbolių įterpimas į Word 2010
Kartais gali prireikti įterpti neįprastą simbolį į Word 2010 dokumentą. Perskaitykite, kaip lengvai tai padaryti su mūsų patarimais ir simbolių sąrašu.
Programoje Word 2013 galite kurti įvairių stilių išnašas arba pabaigos išnašas. Išnašos ir galinės pastabos gali būti naudojamos bibliografinei informacijai, pvz., nurodant informacijos šaltinį arba pateikiant aiškinamąją informaciją, kuri gali būti netinkama įtraukti į pagrindinį tekstą.
„Word“ išnašos ir pabaigos įrankiai padeda sukurti ir įdėti pastabą. Šios priemonės taip pat išlaiko pastabų sunumeravimą nuosekliai ir sujungia viršutinio indekso numerį tekste su atitinkamu skaičiumi, esančiu šalia kiekvienos išnašos arba pabaigos.
Išnaša yra aiškinamoji pastaba, kuri pateikiama to paties puslapio apačioje, kur yra jos nuorodos numeris. Kai naudojate išnašas, pagrindinė teksto dalis sustoja keliomis eilutėmis anksčiau nei įprastai puslapyje, todėl išnašai bus pakankamai vietos. „Word“ automatiškai pakoreguoja tarpą, kad išnaša būtų rodoma reikiamoje vietoje.
Išnašose pateikiama papildomos informacijos, kuri nėra pagrindinio teksto dalis. Pavyzdžiui, išnaša gali pateikti anekdotiškos informacijos apie šaltinį, kurį cituojate. Taip pat šaltinio citatoms galite naudoti išnašas.
Atidarykite Word dokumentą, kuriam reikia išnašų.
Šiame pavyzdyje bus panaudota biografija.
Spustelėkite pirmojo sakinio, kuriam reikia išnašos, pabaigoje. Šiame pavyzdyje po pirmojo sakinio pirmoje pastraipoje po antrašte Ankstyvoji karjera perkelti įterpimo tašką iš karto po jo taško, tada pasirinkite Nuorodos → Įterpti išnašą.
Toje vietoje, kur buvo įterpimo taškas, rodomas mažas skaičius 1, o puslapio apačioje – atitinkama išnaša. Įterpimo taškas perkeliamas į išnašą, todėl galite įvesti jos tekstą.

Įveskite išnašą, pavyzdžiui, Garrison, Australian Dictionary of Biography, p. 502–505.
Pasirinkite atitinkamą tekstą, Australijos biografijos žodyną, tada pasirinkite Pagrindinis → Kursyvas (arba paspauskite Ctrl+I), kad jį kursyvuotumėte.
Pasirodo išnaša.
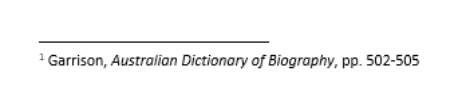
Išsaugokite dokumentą.
Pabaigos yra naudingos, kai reikia žymėjimo sistemos, bet nenorite, kad užrašai užimtų vietos kiekvieno puslapio apačioje. Naudojant baigiamąsias pastabas, visos pastabos rodomos dokumento pabaigoje, viename sąraše.
Savo biografijos dokumente spustelėkite kitą atskaitos tašką. Pavyzdžiui, antrojo sakinio pabaiga pirmoje pastraipoje po antrašte Ankstyvoji karjera, kad įterpimo taškas būtų iškart po taško.
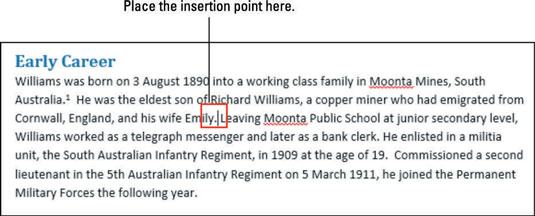
Pasirinkite Nuorodos → Įterpti pabaigą.
Ten , kur buvo įterpimo taškas, atsiranda mažas i (iš tikrųjų mažosios raidės romėniškas skaitmuo). Kitame puslapyje, po paskutine pastraipa, atsiranda pabaigos pastabos skyrius, o įterpimo taškas perkeliamas į pastabą.
Kaip galite pasakyti, kad galinės pastabos skyrius nėra išnaša? Nes jis pasirodo iškart po paskutinės dokumento pastraipos, o ne puslapio apačioje.
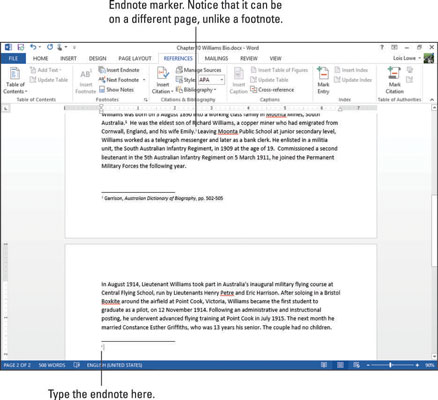
Įveskite savo nuorodą, ty Odgers, Karališkosios Australijos oro pajėgos, p. 49.
Pasirinkite pavadinimą „ The Royal Australian Air Force“, tada pasirinkite „Pagrindinis“ → Kursyvas arba paspauskite Ctrl+I, kad jį kursyvuotumėte.
Pasirodo pabaigos pastaba.
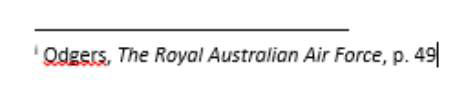
„Word“ leidžia dokumente turėti ir išnašas, ir galines pastabas, tačiau tai gali suklaidinti jūsų skaitytojus. Ekspertai rekomenduoja dokumente pasilikti arba išnašas, arba galines pastabas, vieną ar kitą.
Išsaugokite dokumentą.
Paprastai kalbant, dokumente turėtumėte naudoti vieną ar kitą – išnašas arba pabaigos pastabas – bet ne abu. Nors „Word“ leidžia naudoti abu, kaip darėte ankstesniame užduotyje, tai gali būti painu, nes skaitytojas nežino, kur ieškoti, kad rastų užrašą.
Jei naudojote ir išnašas, ir galines pastabas ir dabar norite tai ištaisyti arba norite perjungti vieną ar kitą, „Word“ palengvina tai padaryti.
Biografijos dokumento skirtuke Nuorodos spustelėkite dialogo lango paleidimo priemonę grupėje Išnašos.
Atsidaro dialogo langas Išnaša ir pabaiga.
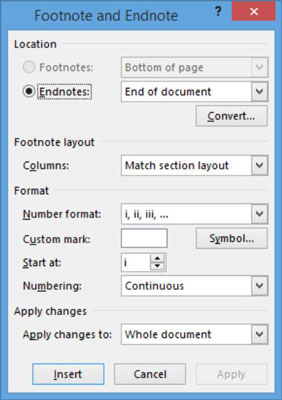
Spustelėkite mygtuką Konvertuoti.
Atsidaro dialogo langas Konvertuoti pastabas.
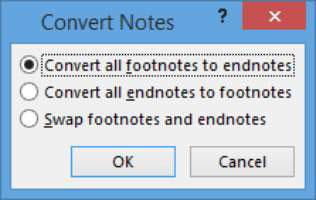
Pasirinkite parinktį Konvertuoti visas galines pastabas į išnašas ir spustelėkite Gerai.
Pabaigos išnaša paverčiama išnaša 1 puslapyje.
Spustelėkite Uždaryti, kad uždarytumėte dialogo langą.
Išsaugokite dokumentą.
Galite pakeisti daugybę išnašų ir išnašų aspektų savo dokumente, įskaitant tai, kokia jų numeravimo schema bus naudojama, koks bus pradinis numeris, ar numeracija paleidžiama iš naujo kiekviename puslapyje ir pan.
Biografijos dokumento skirtuke Nuorodos spustelėkite dialogo lango paleidimo priemonę grupėje Išnašos.
Atsidaro dialogo langas Išnaša ir pabaiga.
Išskleidžiamajame sąraše Skaičių formatas pasirinkite didžiąsias romėniškas skaitmenis (I, II, III), tada spustelėkite Taikyti.
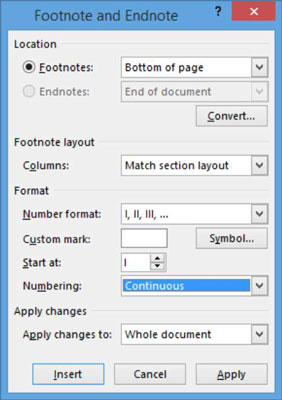
Dokumente taikomas naujas numeracijos formatas.
Skirtuke Nuorodos spustelėkite dialogo lango paleidimo priemonę grupėje Išnašos.
Atsidaro dialogo langas Išnaša ir pabaiga.
Išskleidžiamajame sąraše Skaičių formatas meniu apačioje pasirinkite simbolių rinkinį ir spustelėkite Taikyti.
Simboliai naudojami kaip išnašų žymekliai.
Išsaugokite dokumentą ir uždarykite jį.
Kartais gali prireikti įterpti neįprastą simbolį į Word 2010 dokumentą. Perskaitykite, kaip lengvai tai padaryti su mūsų patarimais ir simbolių sąrašu.
„Excel 2010“ naudoja septynias logines funkcijas – IR, FALSE, IF, IFERROR, NOT, OR ir TRUE. Sužinokite, kaip naudoti šias funkcijas efektyviai.
Sužinokite, kaip paslėpti ir atskleisti stulpelius bei eilutes programoje „Excel 2016“. Šis patarimas padės sutaupyti laiko ir organizuoti savo darbalapius.
Išsamus vadovas, kaip apskaičiuoti slankiuosius vidurkius „Excel“ programoje, skirtas duomenų analizei ir orų prognozėms.
Sužinokite, kaip efektyviai nukopijuoti formules Excel 2016 programoje naudojant automatinio pildymo funkciją, kad pagreitintumėte darbo eigą.
Galite pabrėžti pasirinktus langelius „Excel 2010“ darbalapyje pakeisdami užpildymo spalvą arba pritaikydami ląstelėms šabloną ar gradiento efektą.
Dirbdami su laiko kortelėmis ir planuodami programą „Excel“, dažnai pravartu lengvai nustatyti bet kokias datas, kurios patenka į savaitgalius. Šiame straipsnyje pateikiami žingsniai, kaip naudoti sąlyginį formatavimą.
Sužinokite, kaip sukurti diagramas „Word“, „Excel“ ir „PowerPoint“ programose „Office 365“. Daugiau informacijos rasite LuckyTemplates.com.
„Excel“ suvestinės lentelės leidžia kurti <strong>pasirinktinius skaičiavimus</strong>, įtraukiant daug pusiau standartinių skaičiavimų. Šiame straipsnyje pateiksiu detalius nurodymus, kaip efektyviai naudoti šią funkciją.
Nesvarbu, ar dievinate, ar nekenčiate Word gebėjimo išjuokti jūsų kalbos gebėjimus, jūs turite galutinį sprendimą. Yra daug nustatymų ir parinkčių, leidžiančių valdyti „Word“ rašybos ir gramatikos tikrinimo įrankius.





