Specialiųjų simbolių įterpimas į Word 2010
Kartais gali prireikti įterpti neįprastą simbolį į Word 2010 dokumentą. Perskaitykite, kaip lengvai tai padaryti su mūsų patarimais ir simbolių sąrašu.
Jei naudojate Word 2013 techninėms ir mokomosioms knygoms, žinote, kad jose paprastai yra turinio lentelė arba TOC, padedanti skaitytojams greitai rasti konkrečias dalis. TOC išvardija kiekvieną dokumento antraštę ir nurodo jo puslapio numerį (tinka spausdintoms kopijoms) arba pateikia tiesioginę hipersaitą į jį (tinka internetinėms kopijoms).
TOC sukuriami pagal jūsų dokumento stilius. Kiekvienas „Word“ integruotas antraščių stilius turi tam tikrą iš anksto priskirtą TOC lygį, tačiau galite juos pakeisti.
TOC lygius taip pat galite priskirti ir kitiems stiliams, įskaitant stilius, kurių paprastai nesusietumėte su antraštėmis. Pavyzdžiui, galite priskirti TOC lygį stiliui, kurį naudojate figūrų antraštėms, kad įtrauktumėte kiekvieną figūros antraštę į savo TOC.
Atidarykite „Word 2013“ dokumentą.
Šiame pavyzdyje bus sukurta biografijos TOC.
Skirtuke Pagrindinis spustelėkite dialogo lango paleidimo priemonę grupėje Stiliai.
Atsidaro Stilių sritis.
Slinkite žemyn dokumente iki pirmosios antraštės: Ankstyvoji karjera, pavyzdyje. Spustelėkite, norėdami perkelti įterpimo tašką į jį.
Stilių srityje paryškinamas pagrindinis stilius.
Stilių srityje nukreipkite žymiklį į pagrindinį stilių ir, kai jo dešinėje pasirodys rodyklė žemyn, spustelėkite rodyklę, kad atidarytumėte meniu ir pasirinkite Keisti.
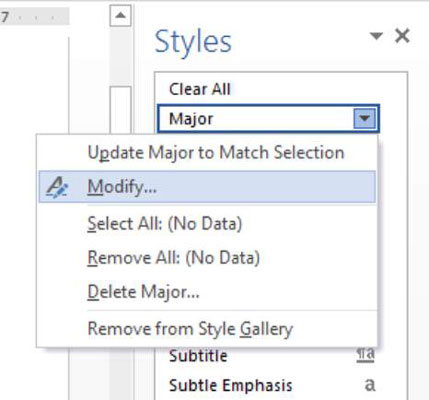
Atsidaro dialogo langas Modifikuoti stilių.
Apatiniame kairiajame dialogo lango kampe spustelėkite mygtuką Formatas ir pasirinkite Pastraipa.
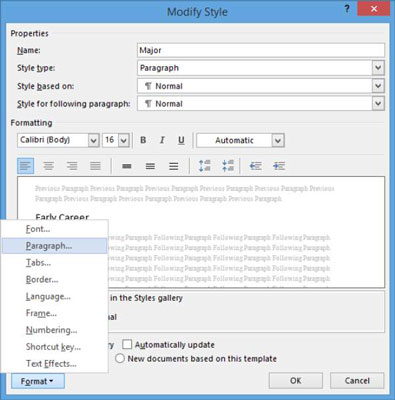
Pasirodžiusiame dialogo lange Pastraipa išskleidžiamajame sąraše Kontūro lygis pasirinkite 1 lygis, spustelėkite Gerai, kad uždarytumėte pastraipos dialogo langą, tada spustelėkite Gerai, kad uždarytumėte dialogo langą Keisti stilių.
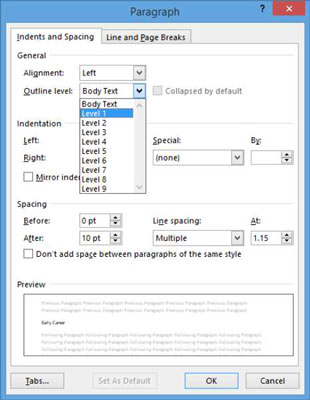
Perkelkite įterpimo tašką į mažąjį pavadinimą „Australijos karališkųjų oro pajėgų gimimas“, tada pakartokite 4–6 veiksmus, kad priskirtumėte 2 lygį „Minor“ stiliui.
Stilių srityje spustelėkite mygtuką Uždaryti (x), kad jį uždarytumėte.
Išsaugokite dokumentą.
TOC galite įdėti bet kurioje dokumento vietoje, bet tradiciškai jis dedamas pradžioje arba bent jau netoli pradžios (pavyzdžiui, po titulinio puslapio). Turite daug TOC generavimo parinkčių, pvz., skaičių lygiavimą, hipersaitą ir įtrauktinus lygius.
Norėdami perkelti įterpimo tašką į dokumento pradžią, paspauskite Ctrl+Home.
Pasirinkite Nuorodos → Turinys → Automatinė 1 lentelė.
Dokumente pasirodo numatytojo formato TOC.
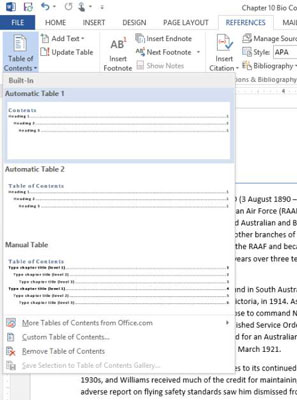
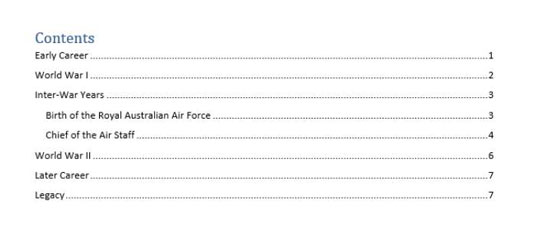
Norėdami pašalinti TOC, paspauskite Ctrl+Z arba greitosios prieigos įrankių juostoje spustelėkite mygtuką Anuliuoti.
Toliau jį sukursite iš naujo naudodami skirtingus nustatymus.
Pasirinkite Nuorodos → Turinys → Tinkintas turinys.
Atsidaro dialogo langas Turinys.
Išskleidžiamajame sąraše Formatai pasirinkite Oficialus ir spustelėkite Gerai.
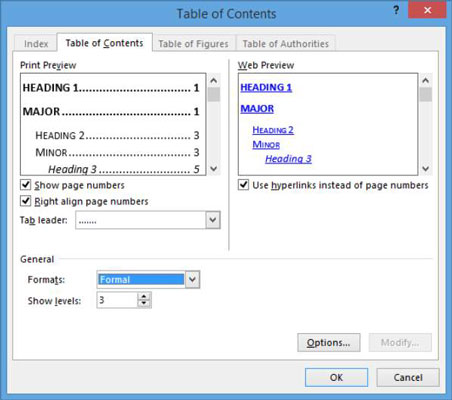
Pasirodo kitokio formato TOC.
Išsaugokite dokumentą.
Kai atliekate dokumento pakeitimus, TOC automatiškai neatnaujinamas. Tačiau galite bet kada ją atnaujinti.
Slinkite žemyn iki pirmosios dokumento antraštės (Ankstyvoji karjera , šiame pavyzdyje ) ir redaguokite ją į Early Life.
Slinkite atgal į dokumento viršų, tada skirtuko Nuorodos grupėje Turinys pasirinkite Atnaujinti lentelę.
Atsidaro dialogo langas Atnaujinti turinį.
Pasirinkite Atnaujinti visą lentelę, tada spustelėkite Gerai.
TOC atnaujinama, kad būtų rodoma nauja formuluotė.
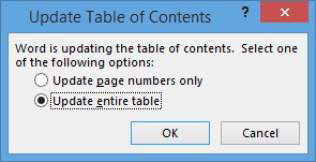
Išsaugokite dokumentą.
TOC tekstas suformatuotas pagal specialius įtaisytuosius Word stilius. Kurdami TOC galite pasirinkti kitą formatą (išskleidžiamajame sąraše Formatai. Taip pat galite tiksliai sureguliuoti TOC stilius, keisdami stilius atskirai.
Dokumento pradžioje esančioje TOC spustelėkite pirmąją eilutę (šiame pavyzdyje Early Life ).
Skirtuke Pagrindinis spustelėkite dialogo lango paleidimo priemonę grupėje Stiliai, atidarydami Stilių sritį.
Stilių srityje slinkite žemyn iki TOC stilių.
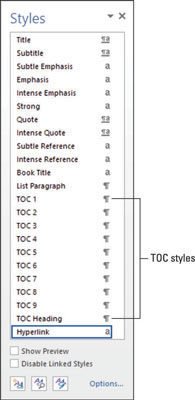
Dešiniuoju pelės mygtuku spustelėkite TOC 1 stilių Stilių srityje ir pasirinkite Keisti.
Atsidaro dialogo langas Modifikuoti stilių.
Spustelėkite paryškintą mygtuką, kad išjungtumėte atributą Bold, tada spustelėkite Gerai.
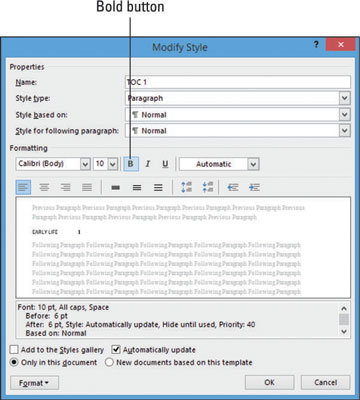
Visas tekstas naudojant šį stilių atnaujinamas (ty visas 1 lygio tekstas TOC). Atkreipkite dėmesį, kad visos antraštės, kuriose naudojamas TOC 1 stilius, nebėra paryškintos.
Spustelėkite toliau nuo TOC, kad panaikintumėte jo pasirinkimą, tada spustelėkite mygtuką Uždaryti (x) Stilių srityje, kad jį uždarytumėte.
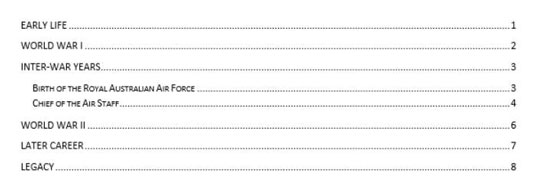
Išsaugokite dokumentą.
Kartais gali prireikti įterpti neįprastą simbolį į Word 2010 dokumentą. Perskaitykite, kaip lengvai tai padaryti su mūsų patarimais ir simbolių sąrašu.
„Excel 2010“ naudoja septynias logines funkcijas – IR, FALSE, IF, IFERROR, NOT, OR ir TRUE. Sužinokite, kaip naudoti šias funkcijas efektyviai.
Sužinokite, kaip paslėpti ir atskleisti stulpelius bei eilutes programoje „Excel 2016“. Šis patarimas padės sutaupyti laiko ir organizuoti savo darbalapius.
Išsamus vadovas, kaip apskaičiuoti slankiuosius vidurkius „Excel“ programoje, skirtas duomenų analizei ir orų prognozėms.
Sužinokite, kaip efektyviai nukopijuoti formules Excel 2016 programoje naudojant automatinio pildymo funkciją, kad pagreitintumėte darbo eigą.
Galite pabrėžti pasirinktus langelius „Excel 2010“ darbalapyje pakeisdami užpildymo spalvą arba pritaikydami ląstelėms šabloną ar gradiento efektą.
Dirbdami su laiko kortelėmis ir planuodami programą „Excel“, dažnai pravartu lengvai nustatyti bet kokias datas, kurios patenka į savaitgalius. Šiame straipsnyje pateikiami žingsniai, kaip naudoti sąlyginį formatavimą.
Sužinokite, kaip sukurti diagramas „Word“, „Excel“ ir „PowerPoint“ programose „Office 365“. Daugiau informacijos rasite LuckyTemplates.com.
„Excel“ suvestinės lentelės leidžia kurti <strong>pasirinktinius skaičiavimus</strong>, įtraukiant daug pusiau standartinių skaičiavimų. Šiame straipsnyje pateiksiu detalius nurodymus, kaip efektyviai naudoti šią funkciją.
Nesvarbu, ar dievinate, ar nekenčiate Word gebėjimo išjuokti jūsų kalbos gebėjimus, jūs turite galutinį sprendimą. Yra daug nustatymų ir parinkčių, leidžiančių valdyti „Word“ rašybos ir gramatikos tikrinimo įrankius.





