Specialiųjų simbolių įterpimas į Word 2010
Kartais gali prireikti įterpti neįprastą simbolį į Word 2010 dokumentą. Perskaitykite, kaip lengvai tai padaryti su mūsų patarimais ir simbolių sąrašu.
Kiekvienas „Word 2013“ dokumentas turi šabloną, kurį jis nurodo. Šablone pateikiami tokie pagrindai kaip paraštės parametrai ir įprasto pastraipos stiliaus apibrėžimas. Šablone taip pat gali būti pateiktas stilių sąrašas. Be to, kai kuriuose šablonuose pateikiamas pavyzdinis turinys, įskaitant tekstą, grafiką, teksto laukelius ir hipersaitus.
Daug šablonų galima rasti per Office.com; galite pasirinkti pasirinkę Failas → Naujas ir naršydami sąrašą. Taip pat galite tinkinti šablonus, kad jie atitiktų savo poreikius, ir netgi sukurti savo šablonus.
Šablonų failuose naudojamas .dotx plėtinys, o ne įprastas .docx dokumentams. „Word 2013“ taip pat gali naudoti šablonus iš „Word 2003“ ir ankstesnių versijų, turinčių .dot plėtinių, ir šablonus, kuriuose įgalinta makrokomandos, su .dotm plėtiniais.
Šablonai suteikia puikias sparčiąsias dokumentų formatavimo nuorodas, tačiau jei šablonas nėra būtent toks, kokio norite, kiekvieną kartą jį naudodami gaišite laiką, kartodami tuos pačius pakeitimus. Pavyzdžiui, galbūt pastebėjote, kad kiekvieną kartą keičiate spalvas arba užpildote tuos pačius rezervuotus savo įmonės duomenis. Dažnai lengviau vieną kartą pakeisti patį šabloną.
Atidarykite šabloną.
Šablonas atidaromas redaguoti.
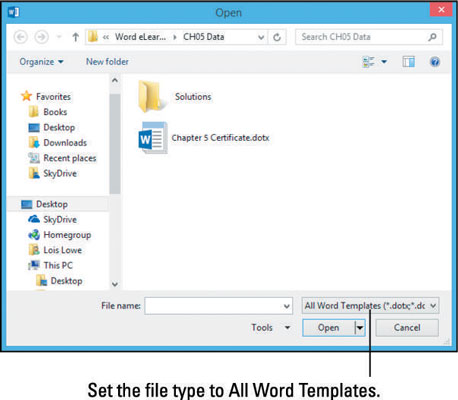
Pasirinkite Failas → Parinktys, spustelėkite Išsaugoti ir pažymėkite vietą teksto laukelyje Numatytoji asmeninių šablonų vieta. Tada spustelėkite Gerai, kad uždarytumėte dialogo langą.
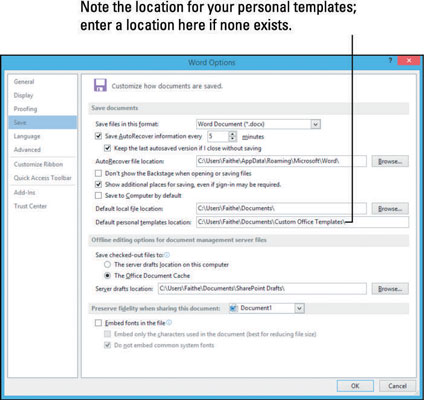
Jei teksto laukelyje Numatytoji asmeninių šablonų vieta nėra įrašo, įveskite vietą, kurią norėtumėte naudoti savo šablonams. Pavyzdžiui, šiuo tikslu galite sukurti aplanką Custom Templates aplanke Dokumentai. Negalėsite pasiekti išsaugotų šablonų, nebent šiame teksto laukelyje bus nurodyta vieta.
Išsaugokite šablono failą toje vietoje, kurią pažymėjote 2 veiksme.
Tris kartus spustelėkite vietos rezervavimo ženklą [Jūsų jaunesnioji vidurinė mokykla] šiame pavyzdyje, kad jį pasirinktumėte, tada įveskite informaciją, ty Deitono vidurinė mokykla.
Išsaugokite šabloną ir uždarykite jį.
Pasirinkite Failas → Naujas ir spustelėkite Asmeninę antraštę. Tada spustelėkite savo šabloną.
Atidaromas naujas dokumentas, kuriame naudojama tinkinta šablono versija.
Pastaba: Jei antraštė Asmeninis nerodoma, grįžkite į 2 veiksmą ir įsitikinkite, kad dialogo lange Word Options nustatėte asmeninių šablonų vietą.
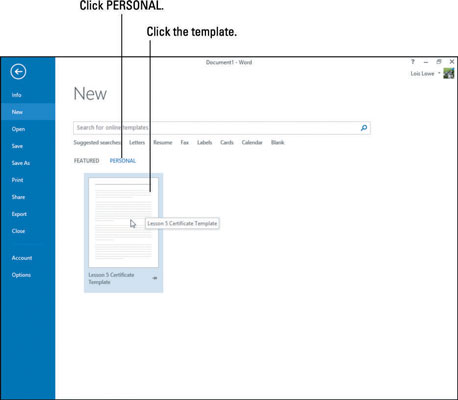
Uždarykite naują dokumentą neišsaugodami jo pakeitimų.
Galite sukurti savo šablonus, kai tik norite. Juose gali būti pavyzdinis jūsų sukurtas turinys, specialūs paraščių nustatymai, papildomi stiliai ar bet kas kita, ką norite pakartotinai naudoti.
Paspauskite Ctrl+N, kad pradėtumėte naują dokumentą pagal įprastą šabloną (tuščias dokumentas su numatytaisiais nustatymais).
Norėdami pakeisti dokumento paraštes, pasirinkite Puslapio išdėstymas → Paraštės → Vidutinis.
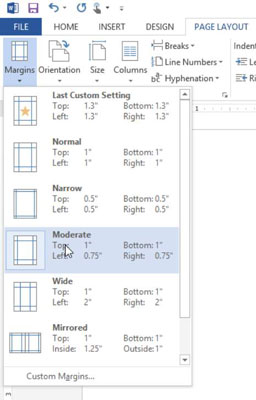
Pasirinkite Dizainas → Puslapio spalva ir pasirinkite Mėlyna, 1 akcentas, šviesesnis 80%.
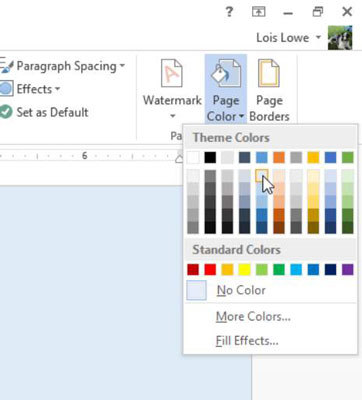
Pasirinkite Įterpti → Antraštė → Judėjimas (lyginis puslapis).
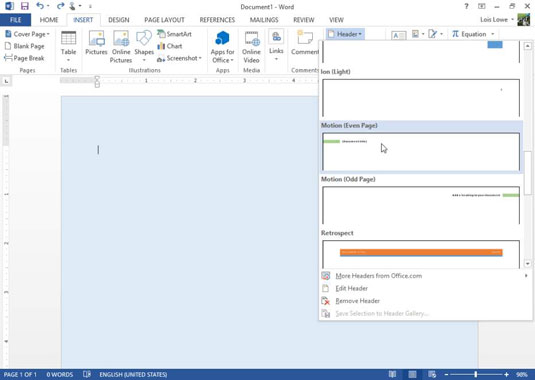
Pasirinkite Failas → Eksportuoti → Keisti failo tipą → Šablonas.
Spustelėkite mygtuką Išsaugoti kaip.
Atsidaro dialogo langas Įrašyti kaip, kuriame jau pasirinktas atitinkamas failo tipas.
Eikite į vietą, kurioje saugote savo asmeninius šablonus.
Žr. ankstesnio pratimo 2 veiksmą, jei reikia pagalbos nustatant tą vietą.
Lauke Failo pavadinimas įveskite šablono pavadinimą, pvz., Mėlyna, tada spustelėkite Įrašyti.
Naujas šablonas išsaugotas.
Norėdami uždaryti šabloną, pasirinkite Failas → Uždaryti.
Pasirinkite Failas → Naujas ir spustelėkite Asmeninę antraštę.
Jūsų naujas šablonas rodomas kaip miniatiūros vaizdas.
Spustelėkite mėlyną šabloną, kad pagal jį sukurtumėte naują dokumentą.
Uždarykite naują dokumentą neišsaugoję.
Kartais gali prireikti įterpti neįprastą simbolį į Word 2010 dokumentą. Perskaitykite, kaip lengvai tai padaryti su mūsų patarimais ir simbolių sąrašu.
„Excel 2010“ naudoja septynias logines funkcijas – IR, FALSE, IF, IFERROR, NOT, OR ir TRUE. Sužinokite, kaip naudoti šias funkcijas efektyviai.
Sužinokite, kaip paslėpti ir atskleisti stulpelius bei eilutes programoje „Excel 2016“. Šis patarimas padės sutaupyti laiko ir organizuoti savo darbalapius.
Išsamus vadovas, kaip apskaičiuoti slankiuosius vidurkius „Excel“ programoje, skirtas duomenų analizei ir orų prognozėms.
Sužinokite, kaip efektyviai nukopijuoti formules Excel 2016 programoje naudojant automatinio pildymo funkciją, kad pagreitintumėte darbo eigą.
Galite pabrėžti pasirinktus langelius „Excel 2010“ darbalapyje pakeisdami užpildymo spalvą arba pritaikydami ląstelėms šabloną ar gradiento efektą.
Dirbdami su laiko kortelėmis ir planuodami programą „Excel“, dažnai pravartu lengvai nustatyti bet kokias datas, kurios patenka į savaitgalius. Šiame straipsnyje pateikiami žingsniai, kaip naudoti sąlyginį formatavimą.
Sužinokite, kaip sukurti diagramas „Word“, „Excel“ ir „PowerPoint“ programose „Office 365“. Daugiau informacijos rasite LuckyTemplates.com.
„Excel“ suvestinės lentelės leidžia kurti <strong>pasirinktinius skaičiavimus</strong>, įtraukiant daug pusiau standartinių skaičiavimų. Šiame straipsnyje pateiksiu detalius nurodymus, kaip efektyviai naudoti šią funkciją.
Nesvarbu, ar dievinate, ar nekenčiate Word gebėjimo išjuokti jūsų kalbos gebėjimus, jūs turite galutinį sprendimą. Yra daug nustatymų ir parinkčių, leidžiančių valdyti „Word“ rašybos ir gramatikos tikrinimo įrankius.





