Specialiųjų simbolių įterpimas į Word 2010
Kartais gali prireikti įterpti neįprastą simbolį į Word 2010 dokumentą. Perskaitykite, kaip lengvai tai padaryti su mūsų patarimais ir simbolių sąrašu.
Ankstesnėse „PowerPoint“ versijose buvo funkcija „ WordArt“ , leidžianti įterpti specialius objektus, kuriuose gali būti įmantrių teksto efektų, pvz., gradiento užpildų ar lenktų kelių. „PowerPoint 2016“ „Microsoft“ integravo „WordArt“ į „PowerPoint“, kad galėtumėte pritaikyti „WordArt“ formatavimą bet kokiai pristatymo teksto daliai, tiesiog paryškindami tekstą ir pritaikydami „WordArt“ formatus.
Paveikslėlyje parodytas pavyzdys, ką galite padaryti su WordArt vos per kelias minutes.

Taip pat galite sukurti tokius įmantrius teksto efektus, kaip šis, naudodami WordArt.
Atlikite šiuos veiksmus, kad kasdienį tekstą paverstumėte į ką nors verta dėmesio:
Pasirinkite tekstą, kuriam norite taikyti WordArt formatavimą.
Tekstas gali būti bet kurioje pristatymo vietoje. Pavyzdžiui, skaidrės pavadinimui arba pagrindiniam tekstui galite taikyti WordArt formatavimą.
Spustelėkite skirtuką Piešimo įrankių formatas.
Skirtuke Piešimo įrankiai Formatas yra WordArt stilių grupė, parodyta čia. Kaip matote, šioje juostelių grupėje yra keli iš anksto sukonfigūruoti WordArt stiliai, taip pat mygtukai, leidžiantys valdyti teksto užpildymą, kontūro stilių ir teksto efektus, tokius kaip šešėliai ir švytėjimas.
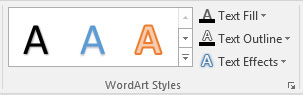
„WordArt“ stilių grupė, esanti skirtuke Piešimo įrankiai Formatas.
Spustelėkite mygtuką Daugiau, esantį slinkties juostos apačioje, dešinėje nuo iš anksto nustatytų WordArt stilių.
Rodoma WordArt greitųjų stilių galerija, kaip parodyta čia.
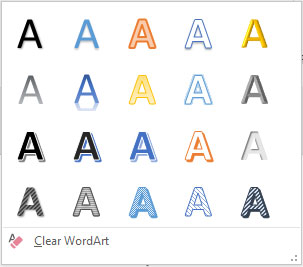
„WordArt“ greitųjų stilių galerija.
Pasirinkite WordArt stilių, kuris labiausiai panašus į formatavimą, kurį norite taikyti.
Nesijaudinkite, jei nė vienas galerijos pasirinkimas tiksliai neatitinka norimo efekto; vėliau galėsite pakoreguoti teksto išvaizdą.
Kvailiokite su kitais „WordArt“ valdikliais, esančiais „WordArt“ stilių grupėje, esančioje skirtuko „Piešimo įrankiai Formatas“, grupėje.
Toliau pateikiami kiti „WordArt“ stilių grupės valdikliai. Eksperimentuokite su šiais valdikliais tiek, kiek norite, kol tekstas atrodys tinkamai.
Teksto užpildymas: nustato užpildymo spalvą. Užpildymas gali būti paprasta spalva, gradientas (kuris sujungia dvi ar daugiau spalvų), paveikslėlis, raštas arba tekstūra.

Teksto kontūras: nustato teksto kontūro ypatybes. Galite pasirinkti spalvą, raštą ir storį.

Teksto efektai: leidžia taikyti įmantrius teksto efektus, tokius kaip šešėliai, atspindžiai, švytintis tekstas, nuožulnus tekstas, trimačiai pasukimai ir transformacijos.

Teksto efektų mygtukas yra raktas kuriant įmantrius logotipus, pvz., tekstą, kuris apgaubia apskritimus, arba tekstą, turintį trimatį vaizdą. Spustelėjus šį mygtuką, pasirodo meniu su įvairiomis teksto formatavimo parinktimis:
Šešėlis: prideda prie teksto šešėlį. Šešėlis gali būti tiesiai už teksto arba po tekstu, todėl susidaro įspūdis, kad tekstas sklando virš nematomo paviršiaus.

Atspindys: sukuria silpną atspindį nematomame paviršiuje po tekstu.

Švytėjimas: suteikia tekstui švytėjimo efektą.

Nuožulnus: prideda tekstui nuožulnaus efekto, sukuriantį įspūdį, kad tekstas buvo nupjautas iš vientiso objekto.

3-D pasukimas: pasukamas tekstas trimis matmenimis.

Transformuoti: pakeičia bendrą teksto formą.

Kartais gali prireikti įterpti neįprastą simbolį į Word 2010 dokumentą. Perskaitykite, kaip lengvai tai padaryti su mūsų patarimais ir simbolių sąrašu.
„Excel 2010“ naudoja septynias logines funkcijas – IR, FALSE, IF, IFERROR, NOT, OR ir TRUE. Sužinokite, kaip naudoti šias funkcijas efektyviai.
Sužinokite, kaip paslėpti ir atskleisti stulpelius bei eilutes programoje „Excel 2016“. Šis patarimas padės sutaupyti laiko ir organizuoti savo darbalapius.
Išsamus vadovas, kaip apskaičiuoti slankiuosius vidurkius „Excel“ programoje, skirtas duomenų analizei ir orų prognozėms.
Sužinokite, kaip efektyviai nukopijuoti formules Excel 2016 programoje naudojant automatinio pildymo funkciją, kad pagreitintumėte darbo eigą.
Galite pabrėžti pasirinktus langelius „Excel 2010“ darbalapyje pakeisdami užpildymo spalvą arba pritaikydami ląstelėms šabloną ar gradiento efektą.
Dirbdami su laiko kortelėmis ir planuodami programą „Excel“, dažnai pravartu lengvai nustatyti bet kokias datas, kurios patenka į savaitgalius. Šiame straipsnyje pateikiami žingsniai, kaip naudoti sąlyginį formatavimą.
Sužinokite, kaip sukurti diagramas „Word“, „Excel“ ir „PowerPoint“ programose „Office 365“. Daugiau informacijos rasite LuckyTemplates.com.
„Excel“ suvestinės lentelės leidžia kurti <strong>pasirinktinius skaičiavimus</strong>, įtraukiant daug pusiau standartinių skaičiavimų. Šiame straipsnyje pateiksiu detalius nurodymus, kaip efektyviai naudoti šią funkciją.
Nesvarbu, ar dievinate, ar nekenčiate Word gebėjimo išjuokti jūsų kalbos gebėjimus, jūs turite galutinį sprendimą. Yra daug nustatymų ir parinkčių, leidžiančių valdyti „Word“ rašybos ir gramatikos tikrinimo įrankius.





