Specialiųjų simbolių įterpimas į Word 2010
Kartais gali prireikti įterpti neįprastą simbolį į Word 2010 dokumentą. Perskaitykite, kaip lengvai tai padaryti su mūsų patarimais ir simbolių sąrašu.
Programoje „Excel“ galite naudoti Histogramos duomenų analizės įrankį, kad sukurtumėte dažnio pasiskirstymą ir, pasirinktinai, histogramos diagramą. Dažnio pasiskirstymas parodo, kaip duomenų rinkinio reikšmės paskirstomos pagal kategorijas. Histograma rodo tą pačią informaciją mieloje mažoje stulpelių diagramoje. Štai pavyzdys, kaip visa tai veikia – viskas taps aiškiau, jei šiuo metu būsite sutrikęs.
Norėdami naudoti histogramos įrankį, pirmiausia turite nustatyti dėžutes (kategorijas), kurias norite naudoti kurdami dažnio pasiskirstymą. Histograma parodo, kiek kartų jūsų duomenys patenka į kiekvieną iš šių kategorijų.
Šiame darbalapyje rodoma lentelių informacija darbalapio diapazone E1:E12. Informacija apie dėžes „Excel“ tiksliai parodo, kokias dėžes (kategorijas) norite naudoti vieneto pardavimo duomenims suskirstyti į kategorijas. Pavyzdžiui, darbalapio diapazone E1:E12 rodoma šiukšliadėžių informacija sukuria šimto vienetų dėžes: 0–100, 101–200, 201–300 ir pan.
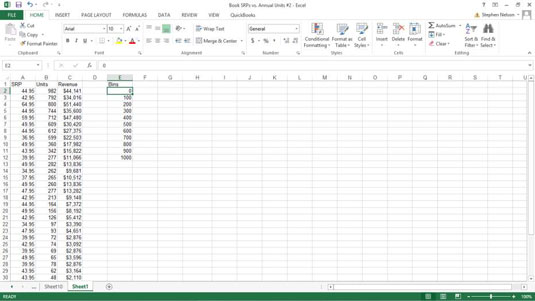
Norėdami sukurti dažnio pasiskirstymą ir histogramą, atlikite šiuos veiksmus:
Spustelėkite skirtuko Duomenys komandos mygtuką Duomenų analizė, kad nurodytumėte Excel, kad norite sukurti dažnio paskirstymą ir histogramą.
Kai „Excel“ rodomas dialogo langas Duomenų analizė, analizės įrankių sąraše pasirinkite Histograma ir spustelėkite Gerai.
Pasirodžiusiame dialogo lange Histograma nurodykite duomenis, kuriuos norite analizuoti.
Naudokite teksto laukelį Įvesties diapazonas, norėdami nustatyti duomenis, kuriuos norite naudoti kurdami dažnio pasiskirstymą ir histogramą. Pavyzdžiui, jei norite sukurti vieneto pardavimo duomenų dažnio pasiskirstymą ir histogramą, teksto laukelyje Įvesties diapazonas įveskite darbalapio diapazoną $B$1:$B$38 .
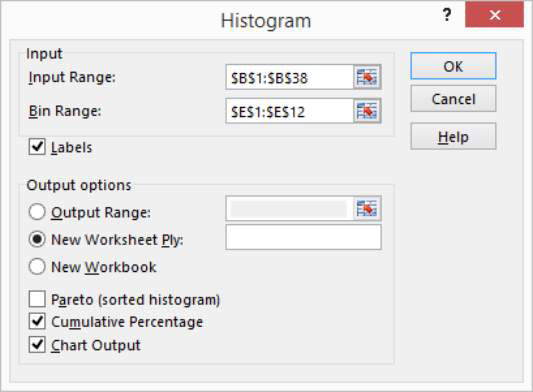
Norėdami nustatyti dėžes, kurias naudojate dažnio pasiskirstymui ir histogramai, teksto laukelyje Dėklos diapazonas įveskite darbalapio diapazoną, kuriame yra talpyklos. Pavyzdinio darbalapio atveju dėžės diapazonas yra $E$1:$E$12.
Jei jūsų duomenų diapazonuose yra etikečių, pažymėkite žymės langelį Etiketės.
Nurodykite Excel, kur įdėti dažnio pasiskirstymą ir histogramą.
Naudokite išvesties parinkčių mygtukus, kad nurodytumėte „Excel“, kur ji turėtų įdėti dažnio pasiskirstymą ir histogramą. Pavyzdžiui, norėdami įdėti histogramą į esamą darbalapį, pasirinkite radijo mygtuką Išvesties diapazonas ir įveskite diapazono adresą atitinkamame laukelyje Išvesties diapazonas.
Norėdami įdėti dažnių pasiskirstymą ir histogramą į naują darbalapį, pasirinkite akutę New Worksheet Ply. Tada pasirinktinai įveskite darbalapio pavadinimą teksto laukelyje Naujas darbalapio sluoksnis. Norėdami įdėti dažnių pasiskirstymą ir histogramos informaciją į naują darbaknygę, pasirinkite radijo mygtuką Nauja darbaknygė.
(Pasirenkama) Tinkinkite histogramą.
Pažymėkite žymės langelius Išvesties parinktys, kad valdytumėte, kokią histogramą „Excel“ sukuria. Pavyzdžiui, pažymėkite žymės langelį Pareto (rūšiuota histograma) ir „Excel“ surūšiuos dėžes mažėjančia tvarka. Ir atvirkščiai, jei nenorite, kad šiukšliadėžės būtų rūšiuojamos mažėjančia tvarka, palikite Pareto (surūšiuota histograma) žymės langelį nevalytą.
Pažymėjus žymės langelį Sukauptas procentas, programa „Excel“ nurodo liniją, rodančią sukauptus procentus jūsų histogramoje.
Pasirinktinai pažymėkite žymės langelį Diagramos išvestis, kad „Excel“ įtrauktų histogramos diagramą su dažnio pasiskirstymu . Jei nepažymėsite šio žymės langelio, negausite histogramos – tik dažnio pasiskirstymą.
Spustelėkite Gerai.
„Excel“ sukuria dažnio pasiskirstymą ir, pasirinktinai, histogramą. Čia pateikiamas pavyzdinių darbaknygės duomenų dažnio pasiskirstymas ir histograma.
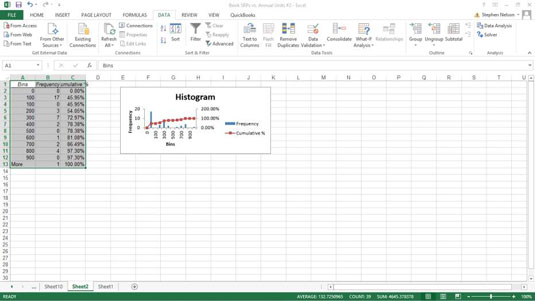
Pastaba: „ Excel“ taip pat teikia dažnio funkciją, kurią naudodami galite naudoti masyvus, kad sukurtumėte dažnio pasiskirstymą.
Kartais gali prireikti įterpti neįprastą simbolį į Word 2010 dokumentą. Perskaitykite, kaip lengvai tai padaryti su mūsų patarimais ir simbolių sąrašu.
„Excel 2010“ naudoja septynias logines funkcijas – IR, FALSE, IF, IFERROR, NOT, OR ir TRUE. Sužinokite, kaip naudoti šias funkcijas efektyviai.
Sužinokite, kaip paslėpti ir atskleisti stulpelius bei eilutes programoje „Excel 2016“. Šis patarimas padės sutaupyti laiko ir organizuoti savo darbalapius.
Išsamus vadovas, kaip apskaičiuoti slankiuosius vidurkius „Excel“ programoje, skirtas duomenų analizei ir orų prognozėms.
Sužinokite, kaip efektyviai nukopijuoti formules Excel 2016 programoje naudojant automatinio pildymo funkciją, kad pagreitintumėte darbo eigą.
Galite pabrėžti pasirinktus langelius „Excel 2010“ darbalapyje pakeisdami užpildymo spalvą arba pritaikydami ląstelėms šabloną ar gradiento efektą.
Dirbdami su laiko kortelėmis ir planuodami programą „Excel“, dažnai pravartu lengvai nustatyti bet kokias datas, kurios patenka į savaitgalius. Šiame straipsnyje pateikiami žingsniai, kaip naudoti sąlyginį formatavimą.
Sužinokite, kaip sukurti diagramas „Word“, „Excel“ ir „PowerPoint“ programose „Office 365“. Daugiau informacijos rasite LuckyTemplates.com.
„Excel“ suvestinės lentelės leidžia kurti <strong>pasirinktinius skaičiavimus</strong>, įtraukiant daug pusiau standartinių skaičiavimų. Šiame straipsnyje pateiksiu detalius nurodymus, kaip efektyviai naudoti šią funkciją.
Nesvarbu, ar dievinate, ar nekenčiate Word gebėjimo išjuokti jūsų kalbos gebėjimus, jūs turite galutinį sprendimą. Yra daug nustatymų ir parinkčių, leidžiančių valdyti „Word“ rašybos ir gramatikos tikrinimo įrankius.





