Specialiųjų simbolių įterpimas į Word 2010
Kartais gali prireikti įterpti neįprastą simbolį į Word 2010 dokumentą. Perskaitykite, kaip lengvai tai padaryti su mūsų patarimais ir simbolių sąrašu.
Jei jau nesate sukūrę ir išsaugoję gavėjų sąrašus programoje „Word 2013“, turite juos sukurti nuo nulio. Šis procesas apima sąrašo sudarymą, nereikalingų laukų, kuriuos „Word“ erzinančiai iš anksto pasirenka už jus, pašalinimą, laukų, kurių jums tikrai reikia, įtraukimą ir galiausiai sąrašo užpildymą. Tai gana įtraukta, todėl atidžiai sekite.
Norėdami sukurti naują gavėjų sąrašą, atlikite šiuos veiksmus:
Sukurkite ir išsaugokite pagrindinį dokumentą.
Gavėjų sąrašo kūrimas veikia taip pat, nesvarbu, kokio tipo laiškų suliejimo dokumentą sukūrėte.
Skirtuko Laiškai grupėje Pradėti laiškų suliejimą pasirinkite Pasirinkti gavėjus → Įveskite naują sąrašą.
Jei ši parinktis nepasiekiama, vadinasi, netinkamai sukūrėte pagrindinį dokumentą. Kitu atveju pamatysite dialogo langą Naujas adresų sąrašas.
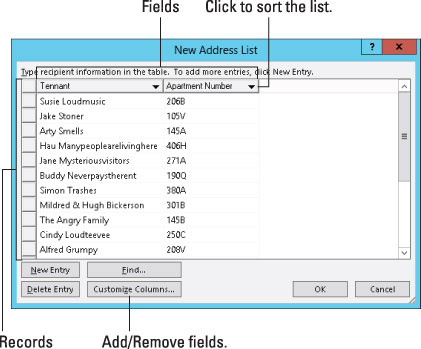
„Word“ daro prielaidą, kad laiškų suliejimui reikia keliolikos laukų, o tai kvaila, nes tai daugiau nei jums reikia. Taigi sekantis veiksmų rinkinys pašalina perteklinius laukus ir pakeičia juos laukais, kurių reikalauja jūsų dokumentas.
Spustelėkite mygtuką Tinkinti stulpelius.
Pasirodo dialogo langas Adresų sąrašo tinkinimas, kuriame rodomi laukai, kurių Word manymu jums reikia. Tokios kvailystės toleruoti negalima.
Pasirinkite lauką, kad jūs neturite reikia.
Spustelėkite jį pele.
Spustelėkite mygtuką Ištrinti.
Patvirtinimo dialogo lange spustelėkite Taip.
Taip mygtuko spartusis klavišas yra Y klavišas. O, ir mygtuko Ištrinti spartusis klavišas (žr. 5 veiksmą) yra D. Įvedus D, o tada Y, pasirinktas laukas ištrinamas.
Pakartokite 4–6 veiksmus kiekvienam laukui, kurio jums nereikia.
Pašalinus perteklinius laukus, kitas veiksmas yra pridėti reikiamus laukus, jei tokių yra.
Nesvarbu, ar jis rodomas pranešimo tekste, ar ne, jums reikia lauko El. pašto adresas, kai sujungiate el. laišką. Word naudoja šį lauką, kad žinotų, kur siųsti pranešimą. Neištrinkite lauko!
Užuot ištrynę visus laukus, galite pervardyti kai kuriuos laukus, kad jie atitiktų tai, ko jums reikia: Pasirinkite lauką ir spustelėkite mygtuką Pervardyti.
Norėdami į dokumentą įtraukti lauką, kurio reikia, spustelėkite mygtuką Pridėti.
Pasirodo mažas dialogo langas Pridėti lauką.
Įveskite lauko pavadinimą ir spustelėkite mygtuką Gerai.
Pavadinkite lauką, kad jis atspindėtų jame esančios informacijos rūšį; pavyzdžiui, ryklio įkandimo vieta.
Dviejų laukų pavadinimas negali būti toks pat.
Laukų pavadinimuose gali būti tarpų, bet jie negali prasidėti tarpu.
Laukų pavadinimai gali būti gana ilgi, nors geriausia trumpesni.
Šie simboliai yra draudžiami lauko pavadinime: . ! `[].
Pakartokite 8 ir 9 veiksmus kiekvienam naujam pagrindinio dokumento laukui.
Baigę peržiūrėkite sąrašą. Jis turėtų sutapti su dokumento laukų VISŲ didžiųjų raidžių sąrašu (jei pasirinkote juos sukurti). Nesijaudinkite, jei ne – laukus galėsite pridėti vėliau, nors tai užtruks daugiau laiko.
Spustelėkite Gerai.
Dabar matote, kad tinkinti laukai rodomi kaip stulpelių antraštės dialogo lange Naujas adresų sąrašas.
Paskutiniame veiksmų rinkinyje užpildote gavėjų sąrašą. Turite įvesti įrašus, po vieną kiekvienam dokumentui, kurį planuojate sukurti:
Įveskite pirmojo įrašo duomenis.
Įveskite informaciją, tinkamą kiekviename lauke, rodomame dialogo lange Naujas adresų sąrašas: vardas, titulas, blogas slapyvardis, kilmės planeta ir pan.
Paspauskite Tab, kad įeitumėte į kitą lauką.
Užpildę paskutinį lauką tikriausiai norėsite pridėti kitą įrašą:
Norėdami įtraukti naują įrašą, paspauskite klavišą Tab, įvedę paskutinį lauką.
Kai paspausite klavišą Tab paskutiniame įrašo lauke, naujas įrašas automatiškai sukuriamas ir pridedamas kitoje eilutėje. Toliau pildykite duomenis!
Kai baigsite, peržiūrėkite savo darbą.
Galite redaguoti bet kurį įrašo lauką, pažymėdami jį pele.
Jei netyčia sąrašo pabaigoje įtraukėte tuščią įrašą, spustelėkite, kad jį pasirinktumėte, tada spustelėkite mygtuką Ištrinti įrašą. Tai darote, nes tušti įrašai vis tiek apdorojami laiškų suliejimo būdu, todėl gali būti švaistomas popierius.
Spustelėkite Gerai.
Pasirodo dialogo langas Išsaugoti adresų sąrašą, kuriame galite išsaugoti gavėjų sąrašą.
Gavėjų sąrašai yra aplanke, pavadintame mano duomenų šaltiniai, esančiame aplanke Dokumentai arba mano dokumentai. Word automatiškai pasirenka (arba sukuria) šį aplanką.
Įveskite adresų sąrašo pavadinimą.
Geriausi yra aprašomieji pavadinimai. Galų gale, galite vėl naudoti tą patį gavėjų sąrašą.
Spustelėkite mygtuką Išsaugoti.
Jūs grįžtate prie dokumento.
Kitas laiškų suliejimo kančios veiksmas yra gavėjų sąrašo laukų įtraukimas į pagrindinį dokumentą.
Kartais gali prireikti įterpti neįprastą simbolį į Word 2010 dokumentą. Perskaitykite, kaip lengvai tai padaryti su mūsų patarimais ir simbolių sąrašu.
„Excel 2010“ naudoja septynias logines funkcijas – IR, FALSE, IF, IFERROR, NOT, OR ir TRUE. Sužinokite, kaip naudoti šias funkcijas efektyviai.
Sužinokite, kaip paslėpti ir atskleisti stulpelius bei eilutes programoje „Excel 2016“. Šis patarimas padės sutaupyti laiko ir organizuoti savo darbalapius.
Išsamus vadovas, kaip apskaičiuoti slankiuosius vidurkius „Excel“ programoje, skirtas duomenų analizei ir orų prognozėms.
Sužinokite, kaip efektyviai nukopijuoti formules Excel 2016 programoje naudojant automatinio pildymo funkciją, kad pagreitintumėte darbo eigą.
Galite pabrėžti pasirinktus langelius „Excel 2010“ darbalapyje pakeisdami užpildymo spalvą arba pritaikydami ląstelėms šabloną ar gradiento efektą.
Dirbdami su laiko kortelėmis ir planuodami programą „Excel“, dažnai pravartu lengvai nustatyti bet kokias datas, kurios patenka į savaitgalius. Šiame straipsnyje pateikiami žingsniai, kaip naudoti sąlyginį formatavimą.
Sužinokite, kaip sukurti diagramas „Word“, „Excel“ ir „PowerPoint“ programose „Office 365“. Daugiau informacijos rasite LuckyTemplates.com.
„Excel“ suvestinės lentelės leidžia kurti <strong>pasirinktinius skaičiavimus</strong>, įtraukiant daug pusiau standartinių skaičiavimų. Šiame straipsnyje pateiksiu detalius nurodymus, kaip efektyviai naudoti šią funkciją.
Nesvarbu, ar dievinate, ar nekenčiate Word gebėjimo išjuokti jūsų kalbos gebėjimus, jūs turite galutinį sprendimą. Yra daug nustatymų ir parinkčių, leidžiančių valdyti „Word“ rašybos ir gramatikos tikrinimo įrankius.





