Specialiųjų simbolių įterpimas į Word 2010
Kartais gali prireikti įterpti neįprastą simbolį į Word 2010 dokumentą. Perskaitykite, kaip lengvai tai padaryti su mūsų patarimais ir simbolių sąrašu.

Naršymo juostoje spustelėkite mygtuką Paštas (arba paspauskite Ctrl+Shift+I).
Pasirodo pašto modulis.

Juostelėje spustelėkite mygtuką Naujas el. paštas (arba paspauskite Ctrl+N).
Pasirodo naujos žinutės forma.
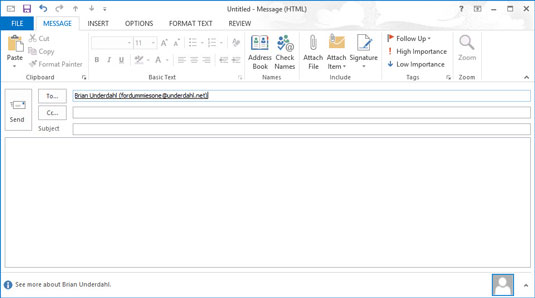
Spustelėkite teksto laukelį Kam ir įveskite žmonių, kuriems siunčiate pranešimą, el. pašto adresus.
Jei siunčiate pranešimus keliems žmonėms, atskirkite jų adresus; galite naudoti kablelius arba kabliataškius.
Taip pat galite spustelėti patį mygtuką Kam, adresų knygelėje rasti žmonių, kuriems siunčiate pranešimą, vardus, dukart spustelėti jų vardus, kad įtrauktumėte juos į teksto laukelį Kam, tada spustelėkite mygtuką Gerai.
Spustelėkite teksto laukelį Kam ir įveskite žmonių, kuriems siunčiate pranešimą, el. pašto adresus.
Jei siunčiate pranešimus keliems žmonėms, atskirkite jų adresus; galite naudoti kablelius arba kabliataškius.
Taip pat galite spustelėti patį mygtuką Kam, adresų knygelėje rasti žmonių, kuriems siunčiate pranešimą, vardus, dukart spustelėti jų vardus, kad įtrauktumėte juos į teksto laukelį Kam, tada spustelėkite mygtuką Gerai.
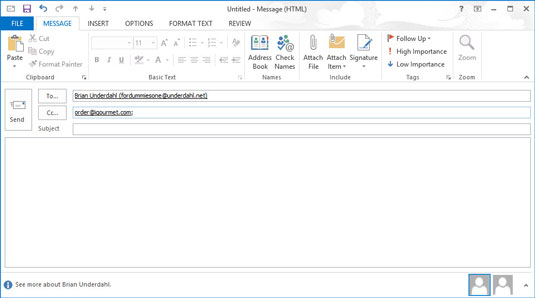
Spustelėkite teksto laukelį Cc ir įveskite žmonių, kuriems norite išsiųsti pranešimo kopiją, el. pašto adresus.
Taip pat galite spustelėti mygtuką Cc, kad pridėtumėte žmonių iš adresų knygos.
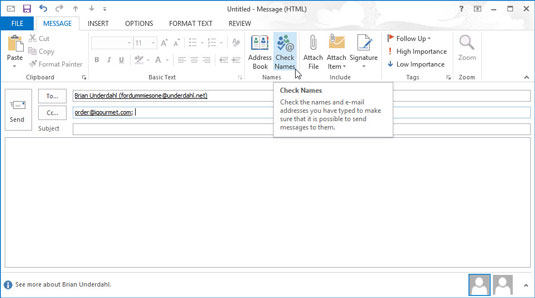
Naujo pranešimo formos juostelėje spustelėkite mygtuką Tikrinti vardus (arba paspauskite Ctrl+K).
Jei neįsiminėte tikslaus visų pažįstamų el. pašto adresų (aikčiojimas!), Patikrinti vardus funkcija leidžia įvesti adreso dalį, o tada ieškoti tikslaus adreso adresų knygelėje, kad to nepastebėtumėte. turi vargti. Dar kartą patikrinkite, ką įveda Check Names; kartais automatiškai įveda neteisingą adresą, o tai gali duoti nepatogių rezultatų, jei to nesuvokiate ir neišsiunčiate pranešimo.
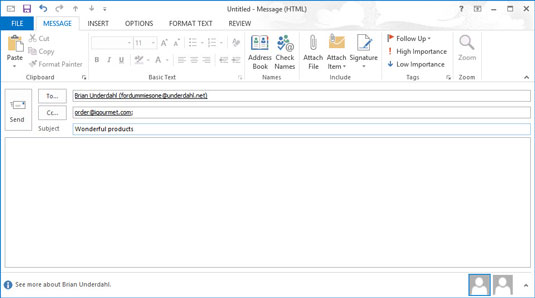
Teksto laukelyje Tema įveskite pranešimo temą.
Temos eilutę turėtumėte laikyti trumpai. Smagi, aktuali temos eilutė verčia ką nors perskaityti jūsų pranešimą; ilgos ar keistos temos eilutės nėra.
Jei pamiršote pridėti temą ir bandote išsiųsti pranešimą, „Outlook“ atidaro langą, kuriame klausiama, ar tikrai norėjote siųsti pranešimą be temos. Spustelėkite mygtuką Nesiųsti, kad grįžtumėte į pranešimą ir pridėtumėte temą. Jei norite išsiųsti pranešimą be temos, tiesiog spustelėkite mygtuką Siųsti vis tiek (bet ne prieš parašydami pranešimą).
Teksto laukelyje Tema įveskite pranešimo temą.
Temos eilutę turėtumėte laikyti trumpai. Smagi, aktuali temos eilutė verčia ką nors perskaityti jūsų pranešimą; ilgos ar keistos temos eilutės nėra.
Jei pamiršote pridėti temą ir bandote išsiųsti pranešimą, „Outlook“ atidaro langą, kuriame klausiama, ar tikrai norėjote siųsti pranešimą be temos. Spustelėkite mygtuką Nesiųsti, kad grįžtumėte į pranešimą ir pridėtumėte temą. Jei norite išsiųsti pranešimą be temos, tiesiog spustelėkite mygtuką Siųsti vis tiek (bet ne prieš parašydami pranešimą).
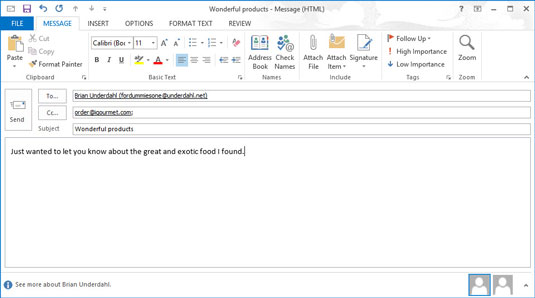
Įveskite pranešimo tekstą į pranešimų laukelį.
Jei naudojate „Microsoft Word“ kaip tekstų rengyklę, tikriausiai esate susipažinę su formatavimu, grafika, lentelėmis ir visomis „Word“ siūlomomis gudrybėmis, kad el. paštas būtų patrauklesnis. Tie patys triukai pasiekiami programoje „Outlook“, naudojant pranešimo formos viršuje esančius įrankius.
Gali būti atvejų, kai nereikės nieko dėti į žinutės teksto laukelį, pvz., kai persiunčiate pranešimą arba siunčiate priedą. Jei taip yra, tiesiog praleiskite tai ir pereikite prie kito veiksmo.
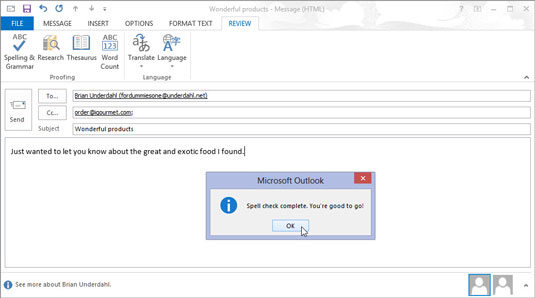
Pasirinkite skirtuką Peržiūra ir pranešimo ekrano viršuje spustelėkite mygtuką Rašyba ir gramatika (arba paspauskite F7).
„Outlook“ tikrina rašybą, kad įsitikintų, jog jūsų pranešimas leidžia atrodyti taip protingai, koks esate iš tikrųjų.
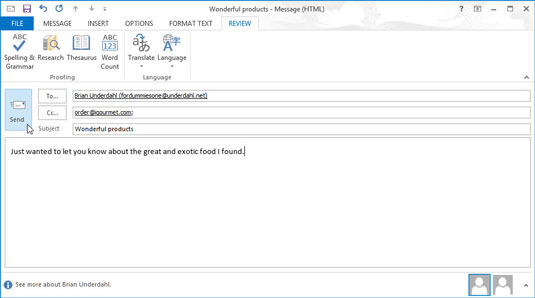
1
Spustelėkite mygtuką Siųsti (arba paspauskite Ctrl+Enter arba Alt+S).
Jūsų paštas perkeliamas į Siunčiamuosius. Jei jūsų kompiuteris yra prijungtas prie interneto, „Outlook“ iš karto išsiunčia visus pranešimus iš pašto dėžutės. Jei „Outlook“ sukonfigūruota taip, kad iš karto nesiunčiama pranešimų (kaip gali būti kai kuriuose biuruose), galite paspausti F9 (arba pasirinkti Siųsti/Gauti ir juostelėje spustelėti mygtuką Siųsti/Gauti visus aplankus), kad išsiųstumėte bet kokius el. kurie yra eilėje Siunčiamieji.
Jei rašėte pranešimus, kai kompiuteris buvo neprisijungęs, galite paspausti F9, kad išsiųstumėte pranešimus, kai jis vėl prisijungs prie interneto. Kai pranešimas išsiunčiamas, jis automatiškai patenka į aplanką Sent Items.
Kartais gali prireikti įterpti neįprastą simbolį į Word 2010 dokumentą. Perskaitykite, kaip lengvai tai padaryti su mūsų patarimais ir simbolių sąrašu.
„Excel 2010“ naudoja septynias logines funkcijas – IR, FALSE, IF, IFERROR, NOT, OR ir TRUE. Sužinokite, kaip naudoti šias funkcijas efektyviai.
Sužinokite, kaip paslėpti ir atskleisti stulpelius bei eilutes programoje „Excel 2016“. Šis patarimas padės sutaupyti laiko ir organizuoti savo darbalapius.
Išsamus vadovas, kaip apskaičiuoti slankiuosius vidurkius „Excel“ programoje, skirtas duomenų analizei ir orų prognozėms.
Sužinokite, kaip efektyviai nukopijuoti formules Excel 2016 programoje naudojant automatinio pildymo funkciją, kad pagreitintumėte darbo eigą.
Galite pabrėžti pasirinktus langelius „Excel 2010“ darbalapyje pakeisdami užpildymo spalvą arba pritaikydami ląstelėms šabloną ar gradiento efektą.
Dirbdami su laiko kortelėmis ir planuodami programą „Excel“, dažnai pravartu lengvai nustatyti bet kokias datas, kurios patenka į savaitgalius. Šiame straipsnyje pateikiami žingsniai, kaip naudoti sąlyginį formatavimą.
Sužinokite, kaip sukurti diagramas „Word“, „Excel“ ir „PowerPoint“ programose „Office 365“. Daugiau informacijos rasite LuckyTemplates.com.
„Excel“ suvestinės lentelės leidžia kurti <strong>pasirinktinius skaičiavimus</strong>, įtraukiant daug pusiau standartinių skaičiavimų. Šiame straipsnyje pateiksiu detalius nurodymus, kaip efektyviai naudoti šią funkciją.
Nesvarbu, ar dievinate, ar nekenčiate Word gebėjimo išjuokti jūsų kalbos gebėjimus, jūs turite galutinį sprendimą. Yra daug nustatymų ir parinkčių, leidžiančių valdyti „Word“ rašybos ir gramatikos tikrinimo įrankius.





