Specialiųjų simbolių įterpimas į Word 2010
Kartais gali prireikti įterpti neįprastą simbolį į Word 2010 dokumentą. Perskaitykite, kaip lengvai tai padaryti su mūsų patarimais ir simbolių sąrašu.
Sukurti naują el. pašto pranešimą „ Microsoft Outlook 2019“ yra beprotiškai lengva. „Outlook“ visada paleidžiama gautuosiuose, nebent konfigūruojate kitaip. Jei norite paleisti kitame aplanke, o ne Gautieji, spustelėkite skirtuką Failas ir pasirinkite Parinktys, spustelėkite Išplėstinė, o „Outlook“ skiltyje Pradėti ir išeiti pakeiskite parametrą Paleisti Outlook šiame aplanke. Galite spustelėti jo mygtuką Naršyti ir naršyti visus aplankus savo Outlook duomenų faile. Norėdami paleisti kitame modulyje, pasirinkite tą modulį atitinkantį aplanką (pavyzdžiui, Kalendorius, Užduotys arba Pastabos).
Norėdami sukurti greitą ir nešvarų el. laišką, atlikite šiuos veiksmus:
Paleiskite „Outlook“. Pasirodo pašto modulis, kuriame rodomas jūsų gautieji.
Spustelėkite mygtuką Naujas el.
Įveskite el. pašto adresą į laukelį Kam.
Lauke Tema įveskite temą.
Įveskite pranešimą į pranešimų laukelį.
Spustelėkite mygtuką Siųsti. Prikalei tą, ar ne? Ar tai buvo lengva, ar kaip?
Galite pasirinkti išsamesnį el. pašto pranešimo kūrimo metodą. Jei turite jeną įmantriam el. paštui, ypač jei norite pasinaudoti kiekvienu skambučiu ir švilpuku, kurį „Outlook“ gali pridėti prie jūsų pranešimo, atlikite šiuos veiksmus:
1. Pašto modulyje spustelėkite juostelės mygtuką Naujas el. paštas (arba paspauskite Ctrl+N).
Atsidaro naujo pranešimo forma, kaip parodyta.
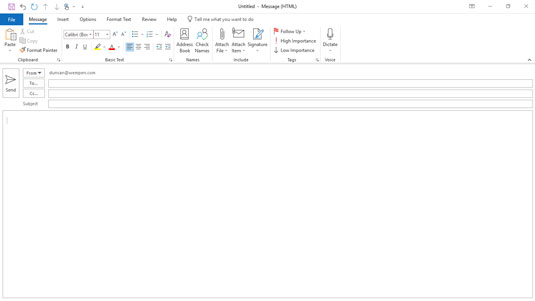
Naujo pranešimo forma.
2. Spustelėkite teksto laukelį Kam ir įveskite asmens, kuriam siunčiate pranešimą, el. pašto adresus.
Jei siunčiate pranešimus keliems žmonėms, atskirkite jų adresus kableliais arba kabliataškiais.
Taip pat galite spustelėti patį mygtuką Kam, savo adresų knygoje rasti žmonių, kuriems siunčiate pranešimą, vardus, dukart spustelėti jų vardus, kad įtrauktumėte juos į teksto laukelį Kam, tada spustelėkite mygtuką Gerai.
3. Spustelėkite teksto laukelį Cc ir įveskite asmens, kuriam norite išsiųsti pranešimo kopiją, el. pašto adresus.
Taip pat galite spustelėti mygtuką Cc, kad pridėtumėte žmonių iš adresų knygos.
4. Naujo pranešimo formos juostoje spustelėkite mygtuką Tikrinti vardus (arba paspauskite Ctrl+K).
Jei neįsiminėte tikslaus visų pažįstamų el. pašto adresų (atsikvėpkite!), vardų tikrinimo funkcija leidžia įvesti adreso dalį, tada ji ieško tikslaus adreso jūsų adresų knygelėje, kad jums nereikėtų vargintis. Dar kartą patikrinkite, ką įveda Check Names; kartais ji automatiškai įveda panašų adresą iš jūsų adresų knygos, o ne tą, kurį norėjote, o tai gali duoti nepatogių rezultatų, jei to nesuvokiate ir išsiųsite žinutę kam nors, kam tai būtų netinkama, pavyzdžiui, romantišką užrašą, skirtą tavo draugas eina pas tavo viršininką.
5. Teksto laukelyje Tema įveskite pranešimo temą.
Temos eilutę turėtumėte laikyti trumpai. Smagi, aktuali temos eilutė verčia ką nors perskaityti jūsų pranešimą; ilgos ar keistos temos eilutės nėra.
Jei pamiršote pridėti temą ir bandote išsiųsti pranešimą, „Outlook“ atidaro langą, kuriame klausiama, ar tikrai norėjote siųsti pranešimą be temos. Spustelėkite mygtuką Nesiųsti, kad grįžtumėte į pranešimą ir pridėtumėte temą. Jei norite išsiųsti pranešimą be temos, tiesiog spustelėkite mygtuką Siųsti vis tiek (bet ne prieš parašydami pranešimą).
6. Pranešimo laukelyje įveskite savo pranešimo tekstą.
Jei naudojate „Microsoft Word“ kaip tekstų rengyklę, tikriausiai esate susipažinę su formatavimu, grafika, lentelėmis ir visomis „Word“ siūlomomis gudrybėmis, kad el. paštas būtų patrauklesnis. Tie patys triukai pasiekiami programoje „Outlook“, naudojant įrankius, esančius pranešimo formos viršuje, skirtuke Formatuoti tekstą.
Gali būti, kad jums nereikės nieko dėti į žinutės teksto laukelį, pavyzdžiui, kai persiunčiate pranešimą arba siunčiate priedą. Jei taip, tiesiog praleiskite tai ir pereikite prie kito veiksmo.
Būkite atsargūs, kaip formatuojate el. laišką, kad galėtumėte siųsti žmonėms internete. Ne visos el. pašto sistemos gali apdoroti grafiką ar suformatuotą tekstą, pvz., pusjuodžiu šriftu arba kursyvu, todėl korespondencijos meno šedevras, kurį siunčiate savo klientui, gali pasirodyti kaip beprasmis. Be to, daugelis žmonių skaito el. laiškus savo mobiliuosiuose telefonuose, o tai gali pakeisti jūsų siunčiamą tekstą. Jei tiksliai nežinote, kaip gavėjas gauna jūsų el. laišką, atkreipkite dėmesį į grafiką. Kai siunčiate el. laišką savo kolegoms tame pačiame biure arba esate tikri, kad asmuo, kuriam siunčiate, taip pat turi „Outlook“, formatavimas ir grafika turėtų atrodyti gerai.
7. Pasirinkite skirtuką Peržiūra ir pranešimo ekrano viršuje spustelėkite mygtuką Rašyba ir gramatika (arba paspauskite F7).
„Outlook“ tikrina rašybą, kad įsitikintų, jog jūsų pranešimas leidžia atrodyti taip protingai, koks esate iš tikrųjų.
8. Spustelėkite mygtuką Siųsti (arba paspauskite Ctrl+Enter arba Alt+S).
„Outlook“ perkelia jūsų paštą į „Siunčiamuosius“. Jei jūsų kompiuteris yra prijungtas prie interneto, „Outlook“ iš karto išsiunčia visus pranešimus iš pašto dėžutės. Jei „Outlook“ sukonfigūruota taip, kad iš karto nesiunčiami pranešimai (kaip gali būti kai kuriuose biuruose), galite paspausti F9 (arba juostelėje pasirinkti skirtuką Siųsti / gauti ir spustelėti mygtuką Siųsti / gauti visus aplankus), kad išsiųstumėte bet kokius el. kurie yra eilėje Siunčiamieji. Jei rašėte pranešimus, kai kompiuteris buvo neprisijungęs, galite paspausti F9, kad išsiųstumėte pranešimus, kai jis vėl prisijungs prie interneto. Kai pranešimas išsiunčiamas, jis automatiškai patenka į aplanką Sent Items.
Dar vienas būdas nurodyti „Outlook“ siųsti pranešimus iš „Siunčiamieji“ yra spustelėti mažą mygtuką, kuris atrodo kaip du persidengiantys vokai, esančiame greitosios prieigos įrankių juostoje viršutiniame kairiajame „Outlook“ lango kampe, kuris matomas iš bet kurio „Outlook“ modulio. Jei užvessite pelės žymeklį virš šio mygtuko, pasirodys ekrano patarimas, nurodantis, kad tai yra mygtukas Siųsti / gauti visus aplankus. Kiekvieną kartą, kai siunčiate pranešimus spustelėdami pranešimo mygtuką Siųsti, spustelėdami mygtuką Siųsti / gauti visus aplankus arba paspausdami F9, taip pat nurodote „Outlook“ nuskaityti visus gaunamus pranešimus, todėl nenustebkite, jei gausite pranešimus, kai liepiate „Outlook“ siųsti pranešimus.
Kai kurie pranešimai yra svarbesni už kitus. Svarbi ataskaita, kurią siunčiate savo viršininkui, reikalauja tokio dėmesio, kuris nebūtų tinkamas išminčiai, kurią siunčiate draugui iš pardavimo skyriaus. Nustačius aukštą svarbos lygį gavėjui pranešama, kad jūsų žinutei reikia rimto dėmesio.
Galite pasirinkti iš trijų svarbos lygių:
Norėdami nustatyti pranešimo prioritetą, atlikite šiuos veiksmus:
1. Rašydami pranešimą pašto modulyje, juostelėje pasirinkite skirtuką Pranešimas ir spustelėkite mygtuką Ypatybės apatiniame dešiniajame grupės Žymos kampe.
Atsidaro dialogo langas Ypatybės, kaip parodyta. Šiame dialogo lange galite apibrėžti daugybę pasirenkamų jūsų pranešimo savybių.
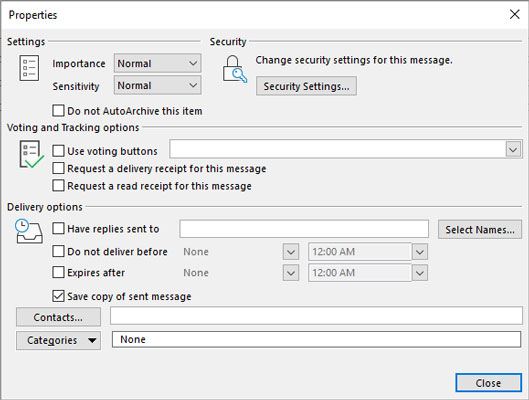
Norėdami nustatyti pranešimo prioritetą, naudokite dialogo langą Ypatybės.
2. Spustelėkite trikampį šalia langelio Svarba.
Išskleidžiamas pasirinkimų meniu.
3. Pasirinkite Žemas, Normalus arba Aukštas.
Paprastai svarba yra nustatyta į Normal, todėl jums nereikia nieko daryti.
4. Spustelėkite mygtuką Uždaryti (arba paspauskite Esc), kad uždarytumėte dialogo langą Ypatybės.
Dar greitesnis būdas nustatyti pranešimo prioritetą yra naudoti juostelės skirtuko Pranešimas mygtukus grupėje Žymos. Didelės svarbos mygtukas (su raudonu šauktuku) pažymi, kad jūsų pranešimas yra labai svarbus. Mygtukas Mažos svarbos (mėlyna rodyklė nukreipta žemyn) pažymi jūsų pranešimą kaip mažos svarbos pranešimą.
Jums gali kilti klausimas, kodėl kas nors pažymi pranešimą, mažą svarbą. Galų gale, jei tai taip nesvarbu, kam iš pradžių siųsti žinutę? Matyt, kai kuriems viršininkams patinka, kad jų darbuotojai siunčia įprastas ataskaitas su mažos svarbos žyma, kad viršininkai žinotų, kad perskaito tai po visų įdomių naujų el. laiškų, kuriuos jie skaito kiekvieną dieną. Taip pat galite priskirti svarbą žinutėms, gautoms į gautuosius, kad sužinotumėte, kuriuos pranešimus galima apdoroti vėliau, jei iš viso.
Galbūt norėsite, kad jūsų pranešimą matytų tik vienas asmuo, arba galbūt norėsite, kad po to, kai jį išsiųstumėte, niekas jo nepakeistų. Jautrumo nustatymai leidžia apriboti, ką kiti gali daryti su jūsų pranešimu, kai jį išsiųsite, ir nustatyti, kas tas kitas gali būti.
Norėdami nustatyti pranešimo jautrumą, atidarykite pranešimo dialogo langą Ypatybės. Spustelėkite sąrašo laukelio rodyklę šalia žodžio Jautrumas ir vieną iš rodomų lygių, kaip aprašyta trumpai.
Daugumos jūsų siunčiamų pranešimų jautrumas bus normalus, todėl „Outlook“ tai naudoja, jei nenurodysite kitaip. Asmeniniai, privatūs ir konfidencialūs nustatymai tik praneša žmonėms, gaunantiems pranešimą, kad jie gali norėti tvarkyti pranešimą kitaip nei įprastą pranešimą. (Kai kurios organizacijos netgi taiko specialias taisykles, kaip elgtis su konfidencialiais pranešimais.) Ko verta, aš naudoju „Outlook“ daugiau nei 20 metų ir nė karto nekeičiau pranešimo jautrumo nustatymo, kai vykdo įprastą veiklą.
Jautrumas nieko nereiškia, kaip praktinis dalykas. Nustačius pranešimo jautrumą į Privatų arba Konfidencialų, jis netampa privatesnis ar konfidencialesnis nei bet kuris kitas pranešimas; ji tiesiog praneša gavėjui, kad žinutėje yra ypač jautrios informacijos. Daugelis korporacijų labai atsargiai žiūri į tai, kokią informaciją galima siųsti el. paštu už įmonės ribų. Jei naudojate „Outlook“ darbe, prieš darydami prielaidą, kad el. paštu siunčiama informacija yra saugi, pasitarkite su sistemos administratoriais.
Komanda Leidimas rodoma juostelės skirtuke Parinktys, kai kuriate pranešimą. Skirtingai nuo jautrumo, leidimas iš tikrųjų gali užkirsti kelią tam tikriems įvykiams, susijusiems su jūsų pranešimu, pvz., kad kas nors persiųstų jūsų pranešimą visiems, kuriuos pažįstate. (Kaip gėdinga.) Tačiau jūs ir jūsų gavėjas turite būti suderinamoje el. pašto sistemoje su vadinamąja informacijos teisių valdymo paslauga, kad tai veiktų. Taip pat negalite būti tikri, kad jis veiks su kai kuriomis el. pašto paslaugomis; kai kurie internetiniai, pavyzdžiui, „Hotmail“ ar „Yahoo! Paštas gali jo nepalaikyti. Sužinokite daugiau apie informacijos teisių valdymą.
Kartais gali prireikti įterpti neįprastą simbolį į Word 2010 dokumentą. Perskaitykite, kaip lengvai tai padaryti su mūsų patarimais ir simbolių sąrašu.
„Excel 2010“ naudoja septynias logines funkcijas – IR, FALSE, IF, IFERROR, NOT, OR ir TRUE. Sužinokite, kaip naudoti šias funkcijas efektyviai.
Sužinokite, kaip paslėpti ir atskleisti stulpelius bei eilutes programoje „Excel 2016“. Šis patarimas padės sutaupyti laiko ir organizuoti savo darbalapius.
Išsamus vadovas, kaip apskaičiuoti slankiuosius vidurkius „Excel“ programoje, skirtas duomenų analizei ir orų prognozėms.
Sužinokite, kaip efektyviai nukopijuoti formules Excel 2016 programoje naudojant automatinio pildymo funkciją, kad pagreitintumėte darbo eigą.
Galite pabrėžti pasirinktus langelius „Excel 2010“ darbalapyje pakeisdami užpildymo spalvą arba pritaikydami ląstelėms šabloną ar gradiento efektą.
Dirbdami su laiko kortelėmis ir planuodami programą „Excel“, dažnai pravartu lengvai nustatyti bet kokias datas, kurios patenka į savaitgalius. Šiame straipsnyje pateikiami žingsniai, kaip naudoti sąlyginį formatavimą.
Sužinokite, kaip sukurti diagramas „Word“, „Excel“ ir „PowerPoint“ programose „Office 365“. Daugiau informacijos rasite LuckyTemplates.com.
„Excel“ suvestinės lentelės leidžia kurti <strong>pasirinktinius skaičiavimus</strong>, įtraukiant daug pusiau standartinių skaičiavimų. Šiame straipsnyje pateiksiu detalius nurodymus, kaip efektyviai naudoti šią funkciją.
Nesvarbu, ar dievinate, ar nekenčiate Word gebėjimo išjuokti jūsų kalbos gebėjimus, jūs turite galutinį sprendimą. Yra daug nustatymų ir parinkčių, leidžiančių valdyti „Word“ rašybos ir gramatikos tikrinimo įrankius.





