Specialiųjų simbolių įterpimas į Word 2010
Kartais gali prireikti įterpti neįprastą simbolį į Word 2010 dokumentą. Perskaitykite, kaip lengvai tai padaryti su mūsų patarimais ir simbolių sąrašu.
Word 2013 h eaders ir poraštės yra turinio, kuris kartojasi viršuje ir apačioje kiekvieno puslapio, atitinkamai, ne iš viršaus ir iš apačios maržos. Antraštė yra sritis puslapio viršuje, o poraštė yra sritis apačioje, už viršutinės ir apatinės paraščių ribų. Kiekvienas dokumentas turi antraštės ir poraštės sritis, kurios pagal numatytuosius nustatymus yra tuščios.
Antraštė ir poraštė rodomos spausdinimo išdėstymo ir žiniatinklio maketo rodiniuose, skaitymo režimu, taip pat spausdintame puslapyje. (Jei esate juodraščio rodinyje, galbūt norėsite perjungti į spausdinimo maketo rodinį, kad galėtumėte lengviau sekti.)
Antraštėje ir poraštėje galite įdėti tekstą, kuris kartojasi kiekviename puslapyje (arba tik tam tikruose puslapiuose), ir į juos galite įterpti įvairius kodus, kuriuose pateikiama informacija, pvz., puslapių numeriai, datos ir laikai. Vandenženkliai taip pat yra antraštės dalis, nors vandens ženklai paprastai yra už antraštės srities.
Ar kada nors numetėte šūsnį popierių, kurie turėjo likti tam tikra tvarka? Jei puslapiai buvo sunumeruoti, juos sudėti buvo gana paprasta. Jei ne, kokia varginanti ir daug laiko atimanti užduotis.
Laimei, „Word“ leidžia labai lengvai sunumeruoti dokumento puslapius. Be to, galite rinktis iš įvairių numeravimo stilių ir formatų. Kai numeruojate puslapius programoje Word, jums nereikia rankiniu būdu įvesti skaičių kiekviename puslapyje. Vietoj to į dokumentą įdedate kodą, kuris automatiškai sunumeruoja puslapius. Miela!
Kai naudojate „Word“ puslapių numeravimo funkciją, ji automatiškai įterpia tinkamą kodą antraštėje arba poraštėje, kad kiekvienas puslapis būtų sunumeruotas iš eilės.
Puslapių numeriai matomi tik spausdinimo maketo rodinyje, skaitymo režime, spaudinio peržiūroje ir pačiuose spaudiniuose. Nematote puslapių numerių, jei dirbate juodraščio rodinyje arba žiniatinklio maketo rodinyje, net jei jie vis dar yra dokumente.
Atidarykite dokumentą.
Pasirinkite Įterpti → Puslapio numeris → Puslapio apačia → Paprastas numeris 3.
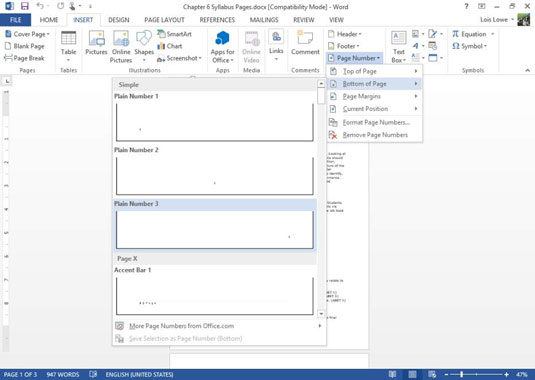
Puslapio numerio kodas įdedamas dešinėje poraštės pusėje ir poraštė tampa aktyvi. Jei reikia, priartinkite, kad galėtumėte geriau pamatyti.
Atkreipkite dėmesį į kitas puslapio numerio pozicijos parinktis, o ne puslapio apačią:
Puslapio viršus : puslapio numerio kodas įdedamas antraštėje (puslapio viršuje). Puslapių numeriai rodomi kiekviename puslapyje.
Puslapio paraštės: puslapio šone įdedamas puslapio numerio kodas. Puslapių numeriai rodomi kiekviename puslapyje.
Dabartinė padėtis: puslapio numerio kodą įdeda į dokumento įterpimo vietą (kaip vienkartinį dalyką). Kadangi kodo nėra antraštėje ar poraštėje, jis nesikartoja kiekviename puslapyje. Tai galite naudoti norėdami sukurti, pavyzdžiui, kryžminę nuorodą į turinį, esantį kitame puslapyje.
Formatuoti puslapių numerius: atidaromas dialogo langas, kuriame galite tiksliai sureguliuoti puslapių numeravimo kodo formatavimą, pvz., vietoj skaitmenų naudoti romėniškus skaičius arba raides.
Pašalinti puslapių numerius: pašalinamas esamas (-i) puslapių numeravimo kodas (-ai).
Įjungę šį režimą, negalite redaguoti dokumento turinio. Norėdami tęsti darbą su pagrindine dokumento dalimi, dukart spustelėkite pagrindinį dokumentą (bet kur po antrašte arba virš poraštės).
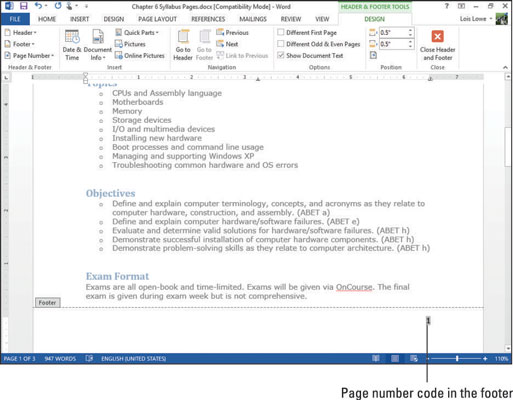
Pasirinkus puslapio numerio kodas yra pilkas; tai jūsų supratimas, kad tai kodas, o ne įprastas tekstas.
Dukart spustelėkite bet kurią pagrindinės dokumento dalies vietą, kad išeitumėte iš poraštės.
Dokumento turinys vėl tampa redaguojamas, o tikrieji puslapių numeriai rodomi puslapių apačioje.
Norėdami daugiau praktikos, pasirinkite Įterpti → Puslapio numeris → Pašalinti puslapių numerius, kad anuliuotumėte puslapio numerio įterpimą, tada submeniu Puslapio apačioje pasirinkite kitą išankstinį nustatymą. Ne visi išankstiniai nustatymai yra paprasti; kai kurie iš jų prideda formatavimą.
Be puslapio numerio, dokumento antraštės ir poraštės srityse galite įdėti kitą turinį. Pavyzdžiui, jei rašote klubo susirinkimo protokolą, galbūt norėsite antraštėje įrašyti klubo pavadinimą, kad jis būtų rodomas kiekvieno puslapio viršuje.
Štai du būdai, kaip turinį įdėti į antraštę arba poraštę:
Pasirinkite išankstinius nustatymus, kad įterptumėte kodus ir formatavimą.
Įveskite tekstą ir rankiniu būdu įterpkite kodus į antraštes ir poraštes.
Savo dokumente pasirinkite Įterpti → Antraštė → Juostuota.
Antraštės skiltyje pasirodo rezervuotos vietos tekstas ir spalvota juosta, o antraštės skyrius tampa aktyvus.
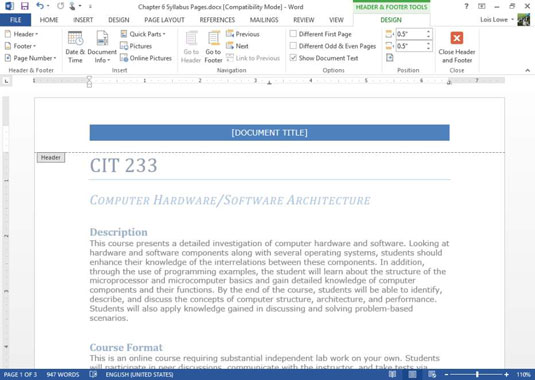
Kai kurie išankstiniai antraščių ir poraštių nustatymai taip pat įterpia puslapių numeravimo kodą. Taip sutaupysite atskirai įterpdami puslapių numeravimo kodą.
Spustelėkite vietos rezervavimo langelį [DOKUMENTO PAVADINIMAS] ir įveskite CIT 233 PROGRAMOS.
Pasirinkite Antraštės ir poraštės įrankių dizainas → Uždaryti antraštę ir poraštę.
Tai alternatyvus būdas grįžti į įprastą redagavimo režimą.
Kartais gali prireikti įterpti neįprastą simbolį į Word 2010 dokumentą. Perskaitykite, kaip lengvai tai padaryti su mūsų patarimais ir simbolių sąrašu.
„Excel 2010“ naudoja septynias logines funkcijas – IR, FALSE, IF, IFERROR, NOT, OR ir TRUE. Sužinokite, kaip naudoti šias funkcijas efektyviai.
Sužinokite, kaip paslėpti ir atskleisti stulpelius bei eilutes programoje „Excel 2016“. Šis patarimas padės sutaupyti laiko ir organizuoti savo darbalapius.
Išsamus vadovas, kaip apskaičiuoti slankiuosius vidurkius „Excel“ programoje, skirtas duomenų analizei ir orų prognozėms.
Sužinokite, kaip efektyviai nukopijuoti formules Excel 2016 programoje naudojant automatinio pildymo funkciją, kad pagreitintumėte darbo eigą.
Galite pabrėžti pasirinktus langelius „Excel 2010“ darbalapyje pakeisdami užpildymo spalvą arba pritaikydami ląstelėms šabloną ar gradiento efektą.
Dirbdami su laiko kortelėmis ir planuodami programą „Excel“, dažnai pravartu lengvai nustatyti bet kokias datas, kurios patenka į savaitgalius. Šiame straipsnyje pateikiami žingsniai, kaip naudoti sąlyginį formatavimą.
Sužinokite, kaip sukurti diagramas „Word“, „Excel“ ir „PowerPoint“ programose „Office 365“. Daugiau informacijos rasite LuckyTemplates.com.
„Excel“ suvestinės lentelės leidžia kurti <strong>pasirinktinius skaičiavimus</strong>, įtraukiant daug pusiau standartinių skaičiavimų. Šiame straipsnyje pateiksiu detalius nurodymus, kaip efektyviai naudoti šią funkciją.
Nesvarbu, ar dievinate, ar nekenčiate Word gebėjimo išjuokti jūsų kalbos gebėjimus, jūs turite galutinį sprendimą. Yra daug nustatymų ir parinkčių, leidžiančių valdyti „Word“ rašybos ir gramatikos tikrinimo įrankius.





