Specialiųjų simbolių įterpimas į Word 2010
Kartais gali prireikti įterpti neįprastą simbolį į Word 2010 dokumentą. Perskaitykite, kaip lengvai tai padaryti su mūsų patarimais ir simbolių sąrašu.
„Power Map“ yra naujos įdomios „Excel 2016“ vizualinės analizės funkcijos pavadinimas, leidžiantis naudoti geografinius, finansinius ir kitų tipų duomenis kartu su datos ir laiko laukais „Excel“ duomenų modelyje kuriant animacines 3D žemėlapio keliones.
Norėdami sukurti naują animaciją pirmai kelionei Power Map, atlikite šiuos bendruosius veiksmus:
Atidarykite darbalapį, kuriame yra duomenys, kuriems norite sukurti naują Power Map animaciją.
Nukreipkite langelio žymeklį į vieną iš langelių duomenų sąraše ir spustelėkite Įterpti → Žemėlapis → Atidaryti maitinimo žemėlapį (Alt + NSMO) "Excel" juostelėje.
„Excel“ atidaro „Power Map“ langą su nauja apžvalga (pavadinimu „Tour 1“) su atskira juostele su vienu „Pagrindinis“ skirtuku, panašiu į čia rodomą.
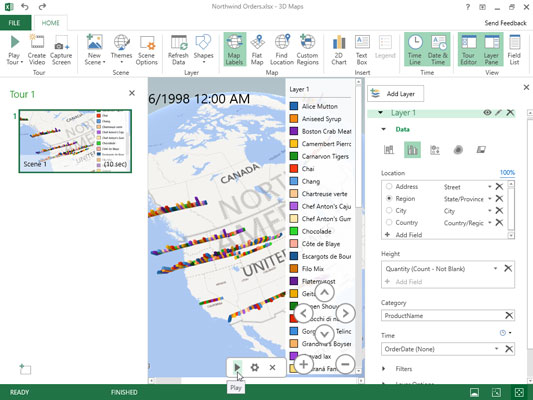
Galios žemėlapio langas su nauja Clustered Column 3-D animacija, skirta vizualizuoti įvairių Northwind prekių, užsakytų nuo 1996 m. liepos mėn. iki 1998 m. gegužės mėn., kiekius įvairiose Vakarų Kanados ir JAV vietose.
Šis langas padalintas į tris stiklus. Sluoksnio srityje dešinėje yra numatytojo 1 sluoksnio kontūrai su trimis sritimis: duomenys, filtrai ir sluoksnio parinktys. Sluoksnio srities duomenų sritis automatiškai išplečiama, kad būtų rodomas vietos, aukščio, kategorijų ir laiko sąrašo laukelis. Centrinėje srityje yra 3D gaublys, kuriame bus susieti jūsų duomenys. Iš pradžių virš šio 3-D gaublio pasirodo slankusis laukų sąrašas, kuriame yra pasirinkto „Excel“ duomenų modelio laukai. Kairiojoje kelionių rengyklės srityje yra visų kelionių ir jų scenų miniatiūros, animuotos jūsų duomenų modeliui Power Map (pagal numatytuosius nustatymus, kuriant pirmą kelionę, yra tik viena scena, pažymėta 1 scena).
Norėdami sukurti žemėlapį, vilkite laukus iš slankiojo laukų sąrašo į sluoksnių srities sąrašo laukelius Vieta, Aukštis, Kategorija ir Laikas.
Nuvilkite geografinius laukus, kurių vietos duomenys turi būti vizualiai pateikti Žemės rutulio žemėlapyje, ir numeskite juos į sluoksnių srities sąrašo laukelį Vieta. „Power Map“ rodo kiekvieno jūsų animacijos vietos lauko duomenų taškus 3-D gaublyje, kai nuleidžiate ją į sąrašo laukelį Vieta. Programa susieja pasirinktą vietos lauką su geografiniu tipu išskleidžiamojo sąrašo laukelyje, esančio dešinėje lauko pavadinimo sąrašo laukelyje Vieta, esančiame Sluoksnio srityje. Jei reikia, tipą galite pakeisti pasirinkdami jo išskleidžiamąjį mygtuką. Tiesiog atminkite, kad kiekvienas vietos laukas turi turėti unikalų geografinį tipą.
Taip pat galite įtraukti laukus iš slankiojo laukų sąrašo, kuriuos norite pavaizduoti animacijoje, į sąrašo laukelius Aukštis, Dydis arba Reikšmė (atsižvelgiant į pasirinktą vizualizacijos tipą).
Pasirinkite vizualizacijos tipą spustelėdami jo piktogramą, esančią po antrašte Duomenys sluoksnių srityje: sukrautas stulpelis (numatytasis), sugrupuotas stulpelis, burbulas, šilumos žemėlapis arba regionas.
„Power Map“ dabar rodo jūsų aukščio, dydžio arba vertės duomenų taškus 3D gaublyje, atitinkantį pasirinktą vizualizacijos tipą, kartu su slankiąja duomenų verčių legenda (sutvarkyta pagal bet kokius laukus, naudojamus kaip kategorijas) centrinėje srityje. Power Map lango. Žemėlapio apačioje matote laiko juostos valdiklį su paleidimo mygtuku, kuris leidžia leisti ir valdyti animaciją.
(Pasirenkama) Spustelėkite juostelės mygtuką Žemėlapio etiketės, kad pridėtumėte šalių ir miestų pavadinimus prie 3D gaublio žemėlapių.
(Pasirenkama) Spustelėkite mygtuką Uždaryti sluoksnio sritį ir mygtuką Uždaryti kelionių rengyklę, kad atitinkamai paslėptumėte sluoksnio ir kelionių rengyklės sritis.
Dabar jūsų 3D gaublys su 1 sluoksnio legenda dešinėje ir animacijos laiko juosta apačioje užpildo visą langą po galios žemėlapio juostele. Atminkite, kad galite bet kada iš naujo parodyti sluoksnių sritį ir kelionių rengyklės sritį Power Map lange, atitinkamai spustelėdami sluoksnio sritį arba kelionių rengyklės juostelės mygtukus.
(Pasirenkama) Vilkite 1 sluoksnio legendą, kad ji netrukdytų jūsų 3D gaubliui. Taip pat galite pakeisti legendos dydį pasirinkę ją ir vilkdami jos dydžio nustatymo rankenas. Jei laiko juostos animacijos valdiklis užstoja pagrindines pasaulio sritis, galite jį paslėpti spustelėdami mygtuką Uždaryti.
Galite bet kada iš naujo parodyti laiko juostos valdiklį, spustelėdami mygtuką Laiko juosta, esantį laiko grupėje Power Map juostelėje. Atminkite, kad negalite pakeisti laiko juostos valdiklio padėties arba dydžio, kai jis rodomas, ir kad galite paleisti animaciją spustelėdami juostelės mygtuką Leisti kelionę, kai laiko juostos valdiklis paslėptas.
(Pasirenkama) Vilkite gaublį, kad būtų rodoma pasaulio sritis su vietomis, kurias norite žiūrėti, kai leidžiate animaciją, arba naudokite mygtukus Pasukti į kairę, Pasukti dešinėn, Pakreipti aukštyn arba Pakreipti žemyn, kad pamatytumėte šią sritį. Tada spustelėkite Didinti (Shift++) arba Zoom Out (Shift + –), kad sritis būtų priartinta arba nutolusi.
Kai peržiūros langas po Power Map juostele bus išdėstytas taip, kaip norite, kai žiūrite animaciją, būsite pasirengę žaisti sukurtą 3D žemėlapio turą.
Spustelėkite juostelės mygtuką Leisti turą arba laiko juostos valdiklio mygtuką Leisti (jei jis vis dar matomas).
Spustelėjus juostelės mygtuką Leisti kelionę, „Power Map“ automatiškai paslepia kelionių rengyklės ir sluoksnių sritį kartu su laiko juostos valdikliu, jei jie tuo metu vis dar matomi. Animaciją galite pristabdyti spustelėdami mygtuką Pristabdyti, kuris rodomas valdiklių grupėje ekrano apačioje esančioje juostoje, arba paspausdami tarpo klavišą klaviatūroje. Baigę žiūrėti animaciją, grįžkite į įprastą Power Map redagavimo rodinį spustelėdami mygtuką Grįžti į redagavimo rodinį (tas, kurio rodyklė nukreipta į kairę pačioje juostos pradžioje ekrano apačioje) arba paspauskite klaviatūros klavišą Esc.
Spustelėkite mygtuką Uždaryti, esantį dešiniajame „Power Map“ pavadinimo juostos kampe, kad uždarytumėte „Power Map“ ir grįžtumėte į „Excel“ darbalapį, tada išsaugotumėte darbaknygę (Ctrl+S), kad išsaugotumėte „Power Map“ apžvalgą kaip darbaknygės failo dalį.
Sukūrę pradinę duomenų modelio animacijos apžvalgą „Excel“ darbaknygėje, visada galite ją atkurti tiesiog iš naujo atidarę „Power Map“ ir juostelėje spustelėję Leisti apžvalgą. Norėdami iš naujo atidaryti apžvalgą, kai darbaknygė su duomenų modeliu atidaryta programoje „Excel“, „Excel“ juostelėje pasirinkite Įterpti → Žemėlapis → Atidaryti „Power Map“ (Alt + NSMO), tada spustelėkite mygtuką 1 apžvalga dialogo lango Paleisti „Power Map“ viršuje. .
Kartais gali prireikti įterpti neįprastą simbolį į Word 2010 dokumentą. Perskaitykite, kaip lengvai tai padaryti su mūsų patarimais ir simbolių sąrašu.
„Excel 2010“ naudoja septynias logines funkcijas – IR, FALSE, IF, IFERROR, NOT, OR ir TRUE. Sužinokite, kaip naudoti šias funkcijas efektyviai.
Sužinokite, kaip paslėpti ir atskleisti stulpelius bei eilutes programoje „Excel 2016“. Šis patarimas padės sutaupyti laiko ir organizuoti savo darbalapius.
Išsamus vadovas, kaip apskaičiuoti slankiuosius vidurkius „Excel“ programoje, skirtas duomenų analizei ir orų prognozėms.
Sužinokite, kaip efektyviai nukopijuoti formules Excel 2016 programoje naudojant automatinio pildymo funkciją, kad pagreitintumėte darbo eigą.
Galite pabrėžti pasirinktus langelius „Excel 2010“ darbalapyje pakeisdami užpildymo spalvą arba pritaikydami ląstelėms šabloną ar gradiento efektą.
Dirbdami su laiko kortelėmis ir planuodami programą „Excel“, dažnai pravartu lengvai nustatyti bet kokias datas, kurios patenka į savaitgalius. Šiame straipsnyje pateikiami žingsniai, kaip naudoti sąlyginį formatavimą.
Sužinokite, kaip sukurti diagramas „Word“, „Excel“ ir „PowerPoint“ programose „Office 365“. Daugiau informacijos rasite LuckyTemplates.com.
„Excel“ suvestinės lentelės leidžia kurti <strong>pasirinktinius skaičiavimus</strong>, įtraukiant daug pusiau standartinių skaičiavimų. Šiame straipsnyje pateiksiu detalius nurodymus, kaip efektyviai naudoti šią funkciją.
Nesvarbu, ar dievinate, ar nekenčiate Word gebėjimo išjuokti jūsų kalbos gebėjimus, jūs turite galutinį sprendimą. Yra daug nustatymų ir parinkčių, leidžiančių valdyti „Word“ rašybos ir gramatikos tikrinimo įrankius.





