Specialiųjų simbolių įterpimas į Word 2010
Kartais gali prireikti įterpti neįprastą simbolį į Word 2010 dokumentą. Perskaitykite, kaip lengvai tai padaryti su mūsų patarimais ir simbolių sąrašu.
Laiškai yra vienas iš labiausiai paplitusių laiškų suliejamų Word 2013 dokumentų tipų. Paprastai sujungimo laukai naudojami pašto adresui generuoti. Kai kuriose raidėse laukai taip pat naudojami pačiai raidei tinkinti.
Word 2013 pateikia du laiką taupančius kodų blokus > ir >. Šių kodų mygtukus rasite skirtuke Laiškai.
Kodas > nustato jums standartinį pašto adresą arba galite įterpti atskirus kodus, kad patys sukurtumėte pašto adreso bloką. Pavyzdžiui, šie yra lygiaverčiai:
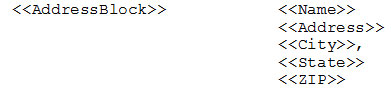
| „Word“ taip pat pateikia > kodo bloką, kuris įterpia sveikinimą, pvz., Gerb |
. Galite tinkinti sveikinimo eilutės kodą, kad galėtumėte naudoti bet kokį pavadinimų, vardų ir pavardžių derinį . |
Šiame pratime nenaudojamas pasisveikinimo eilutės kodas, nes duomenų faile nėra atskirų vardų ir pavardžių laukų, o > kodas geriausiai veikia, kai tie vardai yra atskiri.
Atidarykite dokumentą su raide.
Pasirinkite Laiškai → Pradėti laiškų suliejimą → Laiškai.
Pasirinkite Laiškai → Pasirinkti gavėjus → Naudoti esamą sąrašą.
Atsidaro dialogo langas Pasirinkti duomenų šaltinį.
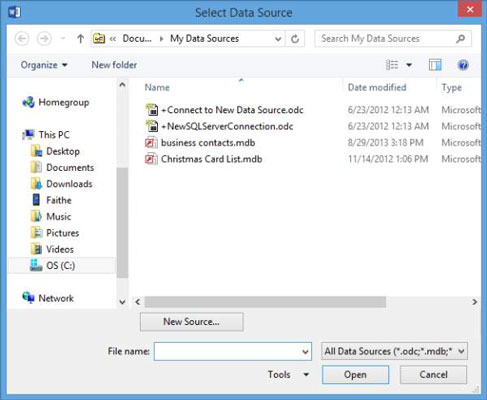
Eikite į aplanką, kuriame yra laiškų suliejimo duomenų failai. Pasirinkite laiškų suliejimo failą ir spustelėkite Atidaryti.
Atsidaro dialogo langas Pasirinkti lentelę, kuriame raginama pasirinkti, kurį darbalapį norite naudoti.
Dialogo lange Pasirinkti lentelę įsitikinkite, kad pasirinkta Sheet1$, ir spustelėkite Gerai.
Dolerio ženklas po lapo pavadinimo yra „Excel“ būdas pasakyti, kad pavadinimas yra absoliutus – tai yra, jis nesikeičia, kai nurodote jį formulėje. Tai nėra reikšminga mūsų tikslams atliekant šią užduotį.
Perkelkite įterpimo tašką į eilutę, esančią iškart po data, tada pasirinkite Laiškai → Adreso blokas.
Atsidaro dialogo langas Įterpti adreso bloką.
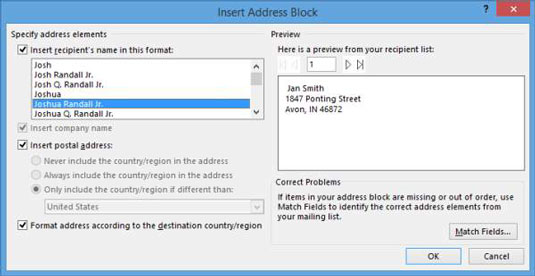
Jei pavyzdys srityje Peržiūra nėra tinkamas, spustelėkite mygtuką Match Fields ir nurodykite, kurie laukai turi būti susieti su kokiomis adresų bloko dalimis.
Patvirtinkite, kad adresas Peržiūros srityje atrodo teisingai suformuotas, tada spustelėkite Gerai, kad priimtumėte numatytuosius nustatymus.
Dokumente atsiranda > kodas.
Paspauskite Enter, kad pradėtumėte naują eilutę po > kodo, tada įveskite Dear ir vieną kartą paspauskite tarpo klavišą.
Skirtuke Laiškai spustelėkite rodyklę žemyn, esančią po Įterpti sujungimo lauką, ir pasirodžiusiame meniu spustelėkite Pavadinimas.
Įterpiamas A > kodas.
Įveskite kablelį po kodo ir spustelėkite, kad įterpimo taškas būtų perkeltas prieš pat žodį store pirmoje pastraipoje.
Dar kartą spustelėkite rodyklę žemyn po mygtuku Įterpti sujungimo lauką ir spustelėkite Miestas.
Įterpimo taške įterpiamas > kodas.
Vieną kartą paspauskite tarpo klavišą, kad pridėtumėte tarpą po kodo.
Laiškas atrodo kaip sekantis pavyzdys.
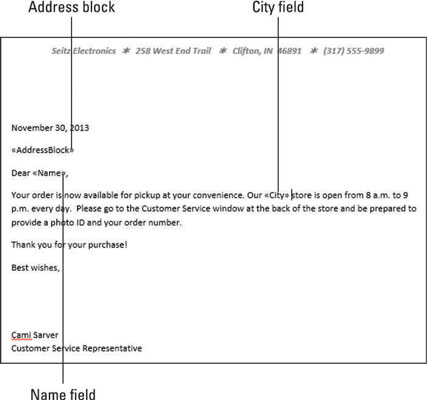
Pasirinkite Laiškai → Peržiūrėti rezultatus.
Pirmoji raidė pasirodys tokia, kokia ji bus išspausdinta. Atkreipkite dėmesį, kad tarp adresų bloko eilučių yra papildomos vietos.
Pažymėkite visas peržiūrimos raidės adresų bloko eilutes ir pasirinkite Pagrindinis → Tarpai tarp eilučių ir pastraipų → Pašalinti tarpą po pastraipos. Spustelėkite nuo pasirinkimo, kad panaikintumėte jo pasirinkimą, kai baigsite.
Taip išsprendžiama visų sujungimo failo raidžių tarpų problema.
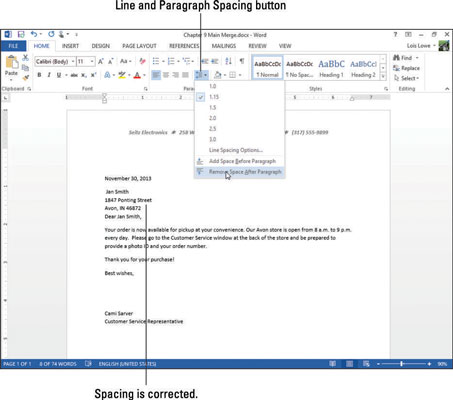
Spustelėkite paskutinės adreso bloko eilutės pabaigoje ir vieną kartą paspauskite Enter, sukurdami papildomą tarpo eilutę tarp adreso ir sveikinimo.
Norėdami pamatyti kito laiško peržiūrą, pasirinkite Laiškai → Kitas įrašas.
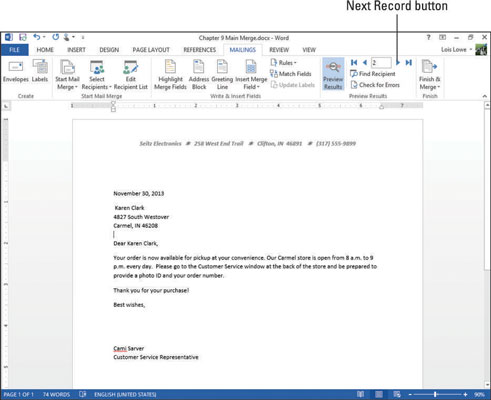
Kad raidės atrodytų geriau, puslapyje galite jas išdėstyti vertikaliai.
Spustelėkite Kitas įrašas, kol pamatysite visus įrašus, tada pasirinkite Laiškai → Baigti ir sujungti → Redaguoti atskirus dokumentus.
Atsidaro dialogo langas Sujungti į naują dokumentą.
Spustelėkite Gerai, kad visas kopijas sujungtumėte į vieną dokumentą.
Atidaromas naujas dokumentas – „Letters1“.
Slinkite per naują dokumentą, kad patikrintumėte raides; tada uždarykite jį neišsaugoję pakeitimų.
Išsaugokite pakeitimus pagrindinio sujungimo faile ir uždarykite jį.
Kartais gali prireikti įterpti neįprastą simbolį į Word 2010 dokumentą. Perskaitykite, kaip lengvai tai padaryti su mūsų patarimais ir simbolių sąrašu.
„Excel 2010“ naudoja septynias logines funkcijas – IR, FALSE, IF, IFERROR, NOT, OR ir TRUE. Sužinokite, kaip naudoti šias funkcijas efektyviai.
Sužinokite, kaip paslėpti ir atskleisti stulpelius bei eilutes programoje „Excel 2016“. Šis patarimas padės sutaupyti laiko ir organizuoti savo darbalapius.
Išsamus vadovas, kaip apskaičiuoti slankiuosius vidurkius „Excel“ programoje, skirtas duomenų analizei ir orų prognozėms.
Sužinokite, kaip efektyviai nukopijuoti formules Excel 2016 programoje naudojant automatinio pildymo funkciją, kad pagreitintumėte darbo eigą.
Galite pabrėžti pasirinktus langelius „Excel 2010“ darbalapyje pakeisdami užpildymo spalvą arba pritaikydami ląstelėms šabloną ar gradiento efektą.
Dirbdami su laiko kortelėmis ir planuodami programą „Excel“, dažnai pravartu lengvai nustatyti bet kokias datas, kurios patenka į savaitgalius. Šiame straipsnyje pateikiami žingsniai, kaip naudoti sąlyginį formatavimą.
Sužinokite, kaip sukurti diagramas „Word“, „Excel“ ir „PowerPoint“ programose „Office 365“. Daugiau informacijos rasite LuckyTemplates.com.
„Excel“ suvestinės lentelės leidžia kurti <strong>pasirinktinius skaičiavimus</strong>, įtraukiant daug pusiau standartinių skaičiavimų. Šiame straipsnyje pateiksiu detalius nurodymus, kaip efektyviai naudoti šią funkciją.
Nesvarbu, ar dievinate, ar nekenčiate Word gebėjimo išjuokti jūsų kalbos gebėjimus, jūs turite galutinį sprendimą. Yra daug nustatymų ir parinkčių, leidžiančių valdyti „Word“ rašybos ir gramatikos tikrinimo įrankius.





