Specialiųjų simbolių įterpimas į Word 2010
Kartais gali prireikti įterpti neįprastą simbolį į Word 2010 dokumentą. Perskaitykite, kaip lengvai tai padaryti su mūsų patarimais ir simbolių sąrašu.
Lengviausias būdas sukurti „SmartArt“ diagramą programoje „PowerPoint 2016“ yra sukurti naują skaidrę ir įvesti ženklelių sąrašą taip, tarsi norėtumėte, kad sąrašas būtų rodomas kaip įprastas tekstas, o tada konvertuokite tekstą į „SmartArt“. Tiesiog atlikite šiuos veiksmus:
Sukurkite naują skaidrę su pavadinimo ir turinio išdėstymu.
Įveskite ženklelių sąrašą.
Naudokite vieno ar dviejų lygių kulkas, bet stenkitės, kad sąrašas būtų kuo trumpesnis ir glaustas.
Dešiniuoju pelės mygtuku spustelėkite bet kurią sąrašo vietą ir pasirinkite Konvertuoti į SmartArt.
Rodomas SmartArt diagramų tipų meniu, kaip parodyta čia.
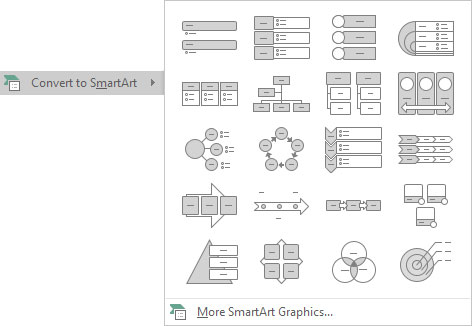
Teksto konvertavimas į SmartArt.
Pasirinkite norimą naudoti SmartArt tipą.
Jei SmartArt tipas meniu nerodomas, galite pasirinkti Daugiau SmartArt grafikos, kad būtų rodomas dialogo langas Pasirinkti SmartArt grafiką, kaip parodyta čia. Kaip matote, šiame dialogo lange galite pasirinkti iš maždaug milijono skirtingų SmartArt diagramų tipų.
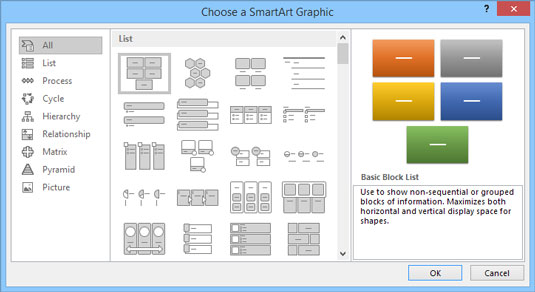
Dialogo langas Pasirinkite SmartArt grafiką.
Spustelėkite Gerai.
Sukurta diagrama.
Pakeiskite diagramą, kaip jums atrodo tinkama.
Jūs baigėte!
Na, jūs niekada to nebaigėte. Galite keisti diagramą iki laiko pabaigos, kad ji būtų tobula. Bet tam tikru momentu jūs turite pasakyti: „Gana“ ir vadinti tai baigta.
„PowerPoint“ siūlo aštuonias pagrindines „SmartArt“ diagramų kategorijas; šie diagramų tipai pavaizduoti ir aprašyti čia.
Sąrašas: rodo paprastą sąrašą. Kai kurios sąrašo diagramos rodo informaciją, kuri neturi jokios konkrečios organizacijos; kiti pateikia informaciją tokiu būdu, kuris reiškia nuoseklų eigą, pvz., užduoties veiksmus.

Procesas: rodomas procesas, kurio metu veiksmai vyksta nuosekliai.

Ciklas: rodomas procesas, kuris kartojasi nepertraukiamu ciklu.

Hierarchija: rodomi hierarchiniai santykiai, pvz., organizacijos diagramos.

Ryšys: parodo, kaip elementai yra konceptualiai susiję vienas su kitu. Į šią grupę įeina įvairių tipų radialinės ir Venno diagramos.

Matrica: rodo keturis elementus, suskirstytus į kvadrantus.

Piramidė: parodo, kaip elementai remiasi vienas kitu ir sudaro pagrindą.

Paveikslėlis: rodo informaciją įvairiais skirtingais formatais, kurie į diagramos dizainą įtraukia vaizdo objektus.

Jei norite, galite sukurti SmartArt diagramą pirmiausia įterpdami SmartArt diagramą iš skirtuko Įterpti juostelę. Tada „PowerPoint“ paragins įvesti kiekvieno „SmartArt“ diagramos elemento tekstą.
Kartais gali prireikti įterpti neįprastą simbolį į Word 2010 dokumentą. Perskaitykite, kaip lengvai tai padaryti su mūsų patarimais ir simbolių sąrašu.
„Excel 2010“ naudoja septynias logines funkcijas – IR, FALSE, IF, IFERROR, NOT, OR ir TRUE. Sužinokite, kaip naudoti šias funkcijas efektyviai.
Sužinokite, kaip paslėpti ir atskleisti stulpelius bei eilutes programoje „Excel 2016“. Šis patarimas padės sutaupyti laiko ir organizuoti savo darbalapius.
Išsamus vadovas, kaip apskaičiuoti slankiuosius vidurkius „Excel“ programoje, skirtas duomenų analizei ir orų prognozėms.
Sužinokite, kaip efektyviai nukopijuoti formules Excel 2016 programoje naudojant automatinio pildymo funkciją, kad pagreitintumėte darbo eigą.
Galite pabrėžti pasirinktus langelius „Excel 2010“ darbalapyje pakeisdami užpildymo spalvą arba pritaikydami ląstelėms šabloną ar gradiento efektą.
Dirbdami su laiko kortelėmis ir planuodami programą „Excel“, dažnai pravartu lengvai nustatyti bet kokias datas, kurios patenka į savaitgalius. Šiame straipsnyje pateikiami žingsniai, kaip naudoti sąlyginį formatavimą.
Sužinokite, kaip sukurti diagramas „Word“, „Excel“ ir „PowerPoint“ programose „Office 365“. Daugiau informacijos rasite LuckyTemplates.com.
„Excel“ suvestinės lentelės leidžia kurti <strong>pasirinktinius skaičiavimus</strong>, įtraukiant daug pusiau standartinių skaičiavimų. Šiame straipsnyje pateiksiu detalius nurodymus, kaip efektyviai naudoti šią funkciją.
Nesvarbu, ar dievinate, ar nekenčiate Word gebėjimo išjuokti jūsų kalbos gebėjimus, jūs turite galutinį sprendimą. Yra daug nustatymų ir parinkčių, leidžiančių valdyti „Word“ rašybos ir gramatikos tikrinimo įrankius.





