Specialiųjų simbolių įterpimas į Word 2010
Kartais gali prireikti įterpti neįprastą simbolį į Word 2010 dokumentą. Perskaitykite, kaip lengvai tai padaryti su mūsų patarimais ir simbolių sąrašu.
„Excel 2016“ leidžia lengvai sukurti naują suvestinę lentelę naudojant duomenų sąrašą, pasirinktą jūsų darbalapyje su naujuoju greitosios analizės įrankiu. Norėdami peržiūrėti įvairių tipų suvestinės lenteles, kurias „Excel“ gali sukurti už jus vietoje, naudodama duomenų sąrašo įrašus, kuriuos atidarėte „Excel“ darbalapyje, tiesiog atlikite šiuos veiksmus:
Pasirinkite visus duomenis (įskaitant stulpelių antraštes) duomenų sąraše kaip langelių diapazoną darbalapyje.
Jei duomenų sąrašui priskyrėte diapazono pavadinimą, galite pasirinkti stulpelių antraštes ir visus duomenų įrašus atlikdami vieną operaciją tiesiog pasirinkdami duomenų sąrašo pavadinimą laukelio Pavadinimas išskleidžiamajame meniu.
Spustelėkite greitosios analizės įrankį, kuris rodomas tiesiai po apatiniu dešiniuoju dabartinio langelio pasirinkimo kampu.
Tai padarius, atidaroma greitosios analizės parinkčių paletė su pasirinktu pradiniu skirtuku Formatavimas ir rodomos įvairios jo sąlyginio formatavimo parinktys.
Greitosios analizės parinkčių paletės viršuje spustelėkite skirtuką Lentelės.
„Excel“ pasirenka skirtuką Lentelės ir parodo jo parinkčių mygtukus „Table“ ir „PivotTable“. Mygtukas Lentelė peržiūri, kaip pasirinkti duomenys būtų suformatuoti kaip lentelė. Kiti PivotTable mygtukai peržiūri įvairių tipų suvestinės lenteles, kurias galima sukurti iš pasirinktų duomenų.
Norėdami peržiūrėti kiekvieną suvestinę lentelę, kurią „Excel 2016“ gali sukurti jūsų duomenims, greitosios analizės paletėje paryškinkite jos mygtuką „PivotTable“.
Kai paryškinate kiekvieną „PivotTable“ mygtuką parinkčių paletėje, „Excel“ tiesioginės peržiūros funkcija rodo suvestinės lentelės, kurią galima sukurti naudojant lentelės duomenis, miniatiūrą. Ši miniatiūra rodoma virš greitosios analizės parinkčių paletės tol, kol pelė arba jutiklinis žymeklis yra virš atitinkamo mygtuko.
Kai pasirodys norimos sukurti suvestinės lentelės peržiūra, spustelėkite jos mygtuką Greitosios analizės parinkčių paletėje, kad ją sukurtumėte.
Tada „Excel 2016“ sukuria peržiūrėtą suvestinę lentelę naujame darbalapyje, kuris įterpiamas dabartinės darbaknygės pradžioje. Šis naujas darbalapis, kuriame yra suvestinė lentelė, yra aktyvus, todėl, jei norite, galite iš karto pervardyti ir perkelti lapą bei redaguoti naują suvestinę lentelę.
Toliau pateikti du paveikslėliai parodo, kaip ši procedūra veikia. Čia ketvirtasis siūlomas „PivotTable“ mygtukas yra paryškintas greitosios analizės įrankio parinkčių paletėje. Peržiūrimoje lentelėje virš paletės rodomoje miniatiūroje rodomos atlyginimų tarpinės ir pagrindinės sumos darbuotojų duomenų sąraše, suskirstytose į tai, ar darbuotojai dalyvauja pelno dalinime (taip arba ne).
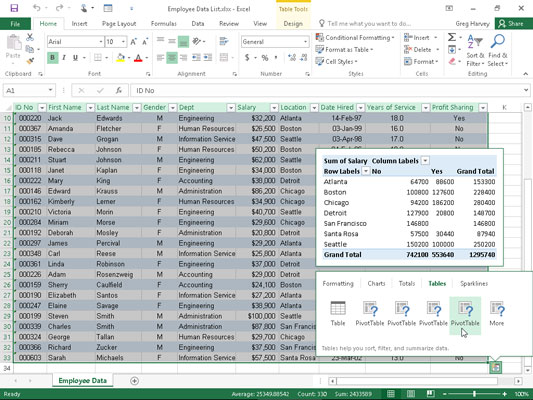
Suvestinės lentelės, sukurtos iš pasirinktų duomenų greitosios analizės parinkčių paletėje, peržiūra.
Toliau pateiktame paveikslėlyje parodyta suvestinė lentelė, kurią „Excel“ sukūrė spustelėjus pažymėtą mygtuką pateiktoje parinkčių paletėje. Atminkite, kad ši suvestinė lentelė yra pasirinkta atskirame darbalapyje (1 lapas), kuris buvo įterptas prieš Darbuotojo duomenų darbalapį. Kadangi pasirinkta nauja suvestinė lentelė, užduočių sritis „PivotTable Fields“ rodoma dešinėje „Excel“ darbalapio lango pusėje, o „PivotTable“ įrankių kontekstinis skirtukas rodomas juostelėje. Galite naudoti šios užduočių srities ir kontekstinio skirtuko parinktis, kad tinkintumėte naują suvestinę lentelę.
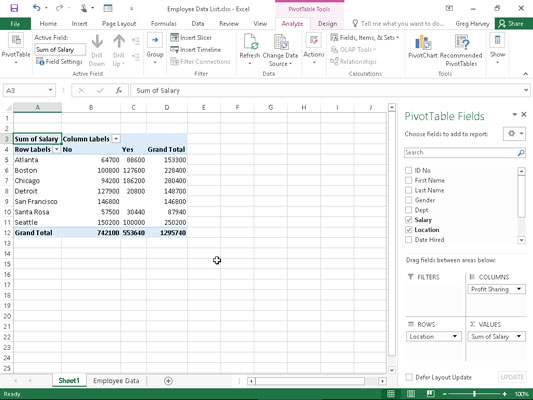
Peržiūrėta suvestinė lentelė, sukurta naujame darbalapyje naudojant greitosios analizės įrankį.
Atminkite, kad jei „Excel“ negali pasiūlyti įvairių suvestinių lentelių, kurias būtų galima sukurti iš pasirinktų duomenų darbalapyje, po mygtuko Lentelė rodomas po mygtuko Lentelė greitosios analizės įrankio parinktyse skirtuke Lentelės. Galite pasirinkti šį mygtuką, kad rankiniu būdu sukurtumėte naują duomenų suvestinę lentelę.
Kartais gali prireikti įterpti neįprastą simbolį į Word 2010 dokumentą. Perskaitykite, kaip lengvai tai padaryti su mūsų patarimais ir simbolių sąrašu.
„Excel 2010“ naudoja septynias logines funkcijas – IR, FALSE, IF, IFERROR, NOT, OR ir TRUE. Sužinokite, kaip naudoti šias funkcijas efektyviai.
Sužinokite, kaip paslėpti ir atskleisti stulpelius bei eilutes programoje „Excel 2016“. Šis patarimas padės sutaupyti laiko ir organizuoti savo darbalapius.
Išsamus vadovas, kaip apskaičiuoti slankiuosius vidurkius „Excel“ programoje, skirtas duomenų analizei ir orų prognozėms.
Sužinokite, kaip efektyviai nukopijuoti formules Excel 2016 programoje naudojant automatinio pildymo funkciją, kad pagreitintumėte darbo eigą.
Galite pabrėžti pasirinktus langelius „Excel 2010“ darbalapyje pakeisdami užpildymo spalvą arba pritaikydami ląstelėms šabloną ar gradiento efektą.
Dirbdami su laiko kortelėmis ir planuodami programą „Excel“, dažnai pravartu lengvai nustatyti bet kokias datas, kurios patenka į savaitgalius. Šiame straipsnyje pateikiami žingsniai, kaip naudoti sąlyginį formatavimą.
Sužinokite, kaip sukurti diagramas „Word“, „Excel“ ir „PowerPoint“ programose „Office 365“. Daugiau informacijos rasite LuckyTemplates.com.
„Excel“ suvestinės lentelės leidžia kurti <strong>pasirinktinius skaičiavimus</strong>, įtraukiant daug pusiau standartinių skaičiavimų. Šiame straipsnyje pateiksiu detalius nurodymus, kaip efektyviai naudoti šią funkciją.
Nesvarbu, ar dievinate, ar nekenčiate Word gebėjimo išjuokti jūsų kalbos gebėjimus, jūs turite galutinį sprendimą. Yra daug nustatymų ir parinkčių, leidžiančių valdyti „Word“ rašybos ir gramatikos tikrinimo įrankius.





