Specialiųjų simbolių įterpimas į Word 2010
Kartais gali prireikti įterpti neįprastą simbolį į Word 2010 dokumentą. Perskaitykite, kaip lengvai tai padaryti su mūsų patarimais ir simbolių sąrašu.
Suvestinė lentelė yra specialus suvestinės lentelės tipas, būdingas tik „Excel“. Suvestinės lentelės puikiai tinka apibendrinant reikšmes lentelėje, nes jos atlieka savo magiją, nepriversdamos kurti formulių skaičiavimams atlikti. Suvestinės lentelės taip pat leidžia žaisti su apibendrintų duomenų išdėstymu. Būtent ši galimybė greitai pakeisti apibendrintų duomenų išdėstymą tiesiog sukant eilučių ir stulpelių antraštes suteikia suvestinės lentelės pavadinimą.
Norėdami sukurti suvestinę lentelę, atlikite šiuos veiksmus:
Atidarykite darbalapį, kuriame yra lentelė, kurią norite apibendrinti pagal suvestinę lentelę, ir pasirinkite bet kurį lentelės langelį.
Įsitikinkite, kad lentelėje nėra tuščių eilučių ar stulpelių ir kad kiekvienas stulpelis turi antraštę.
Spustelėkite mygtuką „PivotTable“, esantį skirtuko „Įterpti“ grupėje Lentelės.
Spustelėkite viršutinę mygtuko dalį; jei spustelėsite rodyklę, išskleidžiamajame meniu spustelėkite PivotTable. „Excel“ atidaro dialogo langą „Sukurti PivotTable“ ir pasirenka visus lentelės duomenis, kaip nurodyta langelyje aplink langelių diapazoną.
Jei reikia, pakoreguokite diapazoną teksto laukelyje Lentelė / diapazonas, esantis po parinkties mygtuku Pasirinkti lentelę arba diapazoną.
Jei jūsų suvestinės lentelės duomenų šaltinis yra išorinė duomenų bazės lentelė, sukurta naudojant atskirą programą, pvz., Access, spustelėkite parinkties mygtuką Naudoti išorinį duomenų šaltinį, spustelėkite mygtuką Pasirinkti ryšį, tada spustelėkite ryšio pavadinimą lauke Esamas. Ryšių dialogo langas.
Pasirinkite suvestinės lentelės vietą.
Pagal numatytuosius nustatymus „Excel“ sukuria suvestinę lentelę naujame darbalapyje, kurį prideda prie darbaknygės. Jei norite, kad suvestinė lentelė būtų rodoma tame pačiame darbalapyje, spustelėkite parinkties mygtuką Esamas darbalapis ir teksto laukelyje Vieta nurodykite naujos lentelės pirmojo langelio vietą.
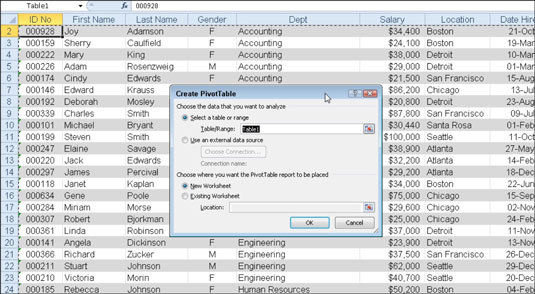
Dialogo lange Sukurti PivotTable nurodykite duomenų šaltinį ir suvestinės lentelės vietą.
Spustelėkite Gerai.
„Excel“ prideda tuščią naujos suvestinės lentelės tinklelį ir dešinėje darbalapio srities pusėje rodo „PivotTable“ laukų sąrašo užduočių sritį. „PivotTable“ laukų sąrašo užduočių sritis yra padalinta į dvi sritis: sąrašo laukelį „Pasirinkti laukus, kuriuos norite įtraukti į ataskaitą“ su visų suvestinės lentelės šaltinio duomenų laukų pavadinimais ir sritį, padalytą į keturias išmetimo zonas (ataskaitų filtras, stulpelių etiketės). , Eilučių etiketės ir reikšmės) apačioje.
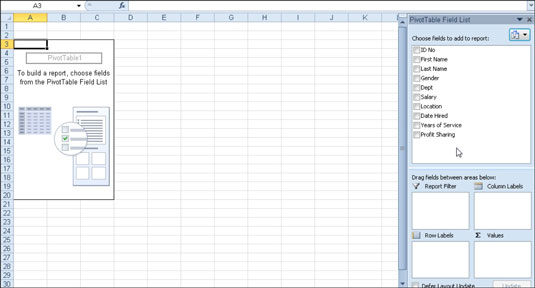
Nauja suvestinė lentelė, kurioje rodomas tuščias lentelės tinklelis ir „PivotTable“ laukų sąrašo užduočių sritis.
Norėdami užbaigti suvestinę lentelę, užduočių srityje PivotTable laukų sąrašas priskirkite laukus įvairioms lentelės dalims. Tai galite padaryti nuvilkdami lauko pavadinimą iš sąrašo lango Pasirinkti laukus, kuriuos norite įtraukti į ataskaitą ir įmesdami jį į vieną iš keturių toliau nurodytų sričių, vadinamų nuleidimo zonomis:
Ataskaitų filtras: šioje srityje yra laukai, leidžiantys peržiūrėti duomenų santraukas, rodomas faktinėje suvestinės lentelėje, filtruojant duomenų rinkinius – jie veikia kaip ataskaitos filtrai. Taigi, pavyzdžiui, jei Metų lauką iš lentelės priskiriate kaip ataskaitos filtrą, suvestinės lentelės duomenis galite rodyti atskirais metais arba visais lentelėje nurodytais metais.
Stulpelių etiketės: šioje srityje yra laukai, nustatantys suvestinės lentelės stulpeliuose rodomų duomenų išdėstymą.
Eilučių etiketės: šioje srityje yra laukai, nustatantys duomenų, rodomų suvestinės lentelės eilutėse, išdėstymą.
Reikšmės: šioje srityje yra laukai, nustatantys, kurie duomenys pateikiami suvestinės lentelės langeliuose – tai reikšmės, kurios apibendrinamos paskutiniame jos stulpelyje (sumamos pagal numatytuosius nustatymus).
Jei reikia, toliau manipuliuokite suvestine lentele , kol pasirodys norimi rezultatai.
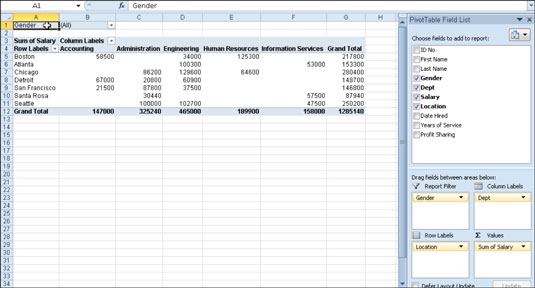
Užbaigta suvestinė lentelė, pridėjus laukus iš darbuotojų lentelės į įvairias kritimo zonas.
Kai tik sukuriate naują suvestinę lentelę (arba pasirenkate esamos lentelės langelį darbalapyje), „Excel“ parodo kontekstinio skirtuko „PivotTable Tools“ skirtuką Parinktys. Tarp daugelio šiame skirtuke esančių grupių rasite grupę Rodyti/slėpti, kurioje yra šie naudingi komandų mygtukai:
Laukų sąrašas, kad paslėptumėte ir iš naujo būtų rodoma „PivotTable“ laukų sąrašo užduočių sritis dešinėje darbalapio srities pusėje.
+/- Mygtukai, skirti paslėpti ir iš naujo rodyti išplėtimo (+) ir sutraukimo (-) mygtukus prieš tam tikrus stulpelių laukus arba eilučių laukus, leidžiančius laikinai pašalinti ir iš naujo parodyti konkrečias suvestines vertes suvestinės lentelėje.
Laukų antraštės, kad paslėptumėte ir iš naujo būtų rodomi laukai, priskirti stulpelių etiketėms ir eilučių etiketėms suvestinės lentelėje.
Ar šis žvilgsnis į „Excel“ suvestines lenteles privertė jus pasiilgti daugiau informacijos ir įžvalgos apie populiarią „Microsoft“ skaičiuoklių programą? Galite laisvai išbandyti bet kurį „ For LuckyTemplates“ el. mokymosi kursą. Pasirinkite kursą (galbūt jus sudomins daugiau iš „ Excel 2010“ ), užpildykite greitą registraciją ir išbandykite el. mokymąsi naudodami „Išbandykite! mygtuką. Būsite teisingi, kad gautumėte daugiau patikimų žinių: visa versija taip pat pasiekiama naudojant „ Excel 2010“ .
Kartais gali prireikti įterpti neįprastą simbolį į Word 2010 dokumentą. Perskaitykite, kaip lengvai tai padaryti su mūsų patarimais ir simbolių sąrašu.
„Excel 2010“ naudoja septynias logines funkcijas – IR, FALSE, IF, IFERROR, NOT, OR ir TRUE. Sužinokite, kaip naudoti šias funkcijas efektyviai.
Sužinokite, kaip paslėpti ir atskleisti stulpelius bei eilutes programoje „Excel 2016“. Šis patarimas padės sutaupyti laiko ir organizuoti savo darbalapius.
Išsamus vadovas, kaip apskaičiuoti slankiuosius vidurkius „Excel“ programoje, skirtas duomenų analizei ir orų prognozėms.
Sužinokite, kaip efektyviai nukopijuoti formules Excel 2016 programoje naudojant automatinio pildymo funkciją, kad pagreitintumėte darbo eigą.
Galite pabrėžti pasirinktus langelius „Excel 2010“ darbalapyje pakeisdami užpildymo spalvą arba pritaikydami ląstelėms šabloną ar gradiento efektą.
Dirbdami su laiko kortelėmis ir planuodami programą „Excel“, dažnai pravartu lengvai nustatyti bet kokias datas, kurios patenka į savaitgalius. Šiame straipsnyje pateikiami žingsniai, kaip naudoti sąlyginį formatavimą.
Sužinokite, kaip sukurti diagramas „Word“, „Excel“ ir „PowerPoint“ programose „Office 365“. Daugiau informacijos rasite LuckyTemplates.com.
„Excel“ suvestinės lentelės leidžia kurti <strong>pasirinktinius skaičiavimus</strong>, įtraukiant daug pusiau standartinių skaičiavimų. Šiame straipsnyje pateiksiu detalius nurodymus, kaip efektyviai naudoti šią funkciją.
Nesvarbu, ar dievinate, ar nekenčiate Word gebėjimo išjuokti jūsų kalbos gebėjimus, jūs turite galutinį sprendimą. Yra daug nustatymų ir parinkčių, leidžiančių valdyti „Word“ rašybos ir gramatikos tikrinimo įrankius.





