Specialiųjų simbolių įterpimas į Word 2010
Kartais gali prireikti įterpti neįprastą simbolį į Word 2010 dokumentą. Perskaitykite, kaip lengvai tai padaryti su mūsų patarimais ir simbolių sąrašu.
„Excel 2019“ leidžia valdyti duomenis formulėmis. Kai visa kita nepavyksta, netgi galite pasigaminti patys. „Excel“ formulės susideda iš trijų svarbių informacijos dalių:
Lygybės ženklas (=) tiesiog nurodo „Excel“ formulę traktuoti ne kaip tekstą, o kaip instrukcijas ką nors apskaičiuoti.
Mobilųjį nuoroda yra tiesiog unikalus eilutė ir stulpelis antraštė, kuris identifikuoja vieną ląstelių, tokių kaip A4 ar D9.
Keturi įprasti skaičiavimai, kuriuos galima naudoti formulėje, yra sudėjimas (+), atimtis (–), daugyba (*) ir padalijimas ( / ). Šioje lentelėje išvardyti šie ir kiti matematiniai operatoriai, kuriuos galite naudoti formulėje.
Įprasti matematiniai operatoriai, naudojami formulėms kurti
| operatorius | Ką tai daro | Pavyzdys | Rezultatas |
| + | Papildymas | =5+3,4 | 8.4 |
| – | Atimtis | =54,2–2,1 | 52.1 |
| * | Daugyba | =1,2*4 | 4.8 |
| / | Padalinys | =25/5 | 5 |
| % | Procentas | =42 % | 0.42 |
| ^ | Eksponentiškumas | =4^3 | 64 |
| = | Lygus | =6=7 | Netiesa |
| > | Geresnis negu | =7>2 | Tiesa |
| Mažiau nei | =9<> | Netiesa | |
| >= | Didesnis nei arba lygus | =45>=3 | Tiesa |
| <> | Mažiau nei arba lygus | =40<> | Netiesa |
| <> | Nelygu | =5<>7 | Tiesa |
| & | Teksto sujungimas | ="Bo "ir "katė" | Katė Bo |
Paprastoje formulėje naudojamas vienas matematinis operatorius ir dvi langelių nuorodos, pvz.:
=A4+C7
Ši formulė susideda iš trijų dalių:
Norėdami įvesti formulę langelyje, atlikite šiuos veiksmus:
Spustelėkite arba naudokite rodyklių klavišus, kad pasirinktumėte langelį, kuriame norite išsaugoti formulę.
„Excel“ paryškina pasirinktą langelį.
Įveskite lygybės ženklą (=).
Tai nurodo Excel, kad kuriate formulę.
Įveskite formulę, apimančią vieną ar daugiau langelių nuorodų, identifikuojančių langelius, kuriuose yra duomenų, pvz., A4 arba E8.
Pavyzdžiui, jei norite pridėti skaičius, saugomus langeliuose A4 ir E8, įveskite =A4+E8 .
Paspauskite ENTER.
Įvesti langelių nuorodas gali būti sudėtinga, nes turite teisingai suderinti langelio eilučių ir stulpelių antraštes. Kaip greitesnę alternatyvą galite spustelėti pelę bet kuriame langelyje, kuriame yra duomenų; tada Excel automatiškai įveda tą langelio nuorodą į formulę.
Norėdami naudoti pelę, kad kurdami formulę pridėtumėte langelių nuorodas, atlikite šiuos veiksmus:
Spustelėkite langelį, kuriame norite išsaugoti formulę. (Taip pat galite pasirinkti langelį paspausdami rodyklių klavišus.) „
Excel“ paryškina pasirinktą langelį.
Įveskite lygybės ženklą (=).
Tai nurodo „Excel“, kad viskas, ką įvedate po lygybės ženklo, yra jūsų formulės dalis.
Įveskite bet kokius matematinius operatorius ir spustelėkite langelius, kuriuose yra duomenų, pvz., A4 arba E8.
Jei norite sukurti formulę =A4+E8, atlikite šiuos veiksmus:
Tipas = . Tai praneša Excel, kad kuriate formulę.
Spustelėkite langelį A4. Excel automatiškai įveda A4 langelio nuorodą į formulę.
Įveskite + .
Spustelėkite langelį E8.
„Excel“ automatiškai įveda formulės E8 langelio nuorodą.
Paspauskite ENTER.
Baigę kurti formulę, galite įvesti duomenis (arba redaguoti esamus duomenis) į langelių nuorodas, naudojamas formulėje, kad apskaičiuotumėte naują rezultatą.
Formulės gali būti tokios paprastos kaip vienas matematinis operatorius, pvz., =D3*E4. Tačiau taip pat galite naudoti kelis matematinius operatorius ir langelių nuorodas, pvz
=A4+A5*C7/F4+D9
Dvi problemos yra susijusios su kelių matematinių operatorių naudojimu. Pirma, jie apsunkina formulės skaitymą ir supratimą. Antra, „Excel“ skaičiuoja matematinius operatorius iš kairės į dešinę, remdamasi pirmenybe, o tai reiškia, kad formulė gali apskaičiuoti rezultatus kitaip nei jūs ketinate.
Pirmenybė nurodo „Excel“, kuriuos matematinius operatorius pirmiausia reikia apskaičiuoti, kaip nurodyta toliau. Pavyzdžiui, „Excel“ apskaičiuoja daugybą prieš skaičiuodama sudėjimą. Jei turėtum tokią formulę kaip
=A3+A4*B4+B5
Operatoriaus pirmenybė programoje „Excel“.
| Matematinis operatorius | apibūdinimas |
| : (dvitaškis)
(viena vieta) , (kablelis) |
Referenciniai operatoriai |
| – | Neigimas |
| % | proc |
| ^ | Eksponentiškumas |
| *
/ |
Daugyba ir dalyba |
| +
– |
Sudėjimas ir atėmimas |
| & | Teksto sujungimas |
| = <> <=>= <> | Palyginimas |
„Excel“ pirmiausia padaugina A4*B4, o tada prideda šį rezultatą prie A3 ir B5.
Įvedus skliaustus aplink langelių nuorodas ir matematinius operatorius, ne tik sutvarkomos formulės, bet ir nurodoma programai Excel konkrečiai, kaip norite apskaičiuoti formulę. Pavyzdyje =A3+A4*B4+B5, „Excel“ pirmiausia padaugina A4 ir B4. Jei norite, kad „Excel“ pirmiausia pridėtų A3 ir A4, tada pridėtų B4 ir B5 ir galiausiai padaugintų du rezultatus, turite naudoti skliaustus, pavyzdžiui:
=(A3+A4)*(B4+B5)
Daugelyje skaičiuoklių gali tekti sukurti panašias formules, kuriose naudojami skirtingi duomenys. Pavyzdžiui, galite turėti skaičiuoklę, kurioje gretimuose stulpeliuose reikia pridėti tiek pat langelių.
Beveik identiškas formules galite įvesti keliuose langeliuose, bet tai nuobodu ir dažnai pasitaiko klaidų. Kad būtų greitesnis būdas, galite nukopijuoti formulę ir įklijuoti ją į kitą langelį; „Excel“ automatiškai pakeičia langelių nuorodas.
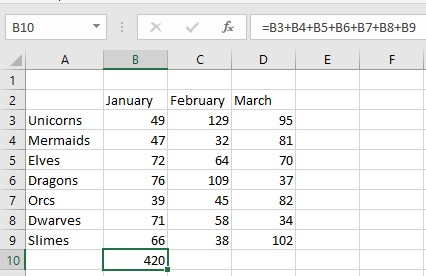
Užuot nuolat įvedus pasikartojančias formules, „Excel“ gali nukopijuoti formulę, bet automatiškai pakeisti langelių nuorodas.
Matote, kad langelyje B10 yra formulė =B3+B4+B5+B6+B7+B8+B9, kuri tiesiog prideda skaičius, saugomus penkiuose langeliuose tiesiai virš langelio, kuriame yra formulė (B10). Jei nukopijuosite šią formulę į kitą langelį, ta nauja formulė taip pat pridės aštuonis langelius tiesiai virš jo. Nukopijuokite ir įklijuokite šią formulę į langelį C10, o „Excel“ pakeis formulę į =C3+C4+C5+C6+C7+C8+C9.
Norėdami nukopijuoti ir įklijuoti formulę, kad kiekviena formulė automatiškai pakeistų langelių nuorodas, atlikite šiuos veiksmus:
Pasirinkite langelį, kuriame yra formulė, kurią norite kopijuoti.
Paspauskite Ctrl + C (arba spustelėkite piktogramą Kopijuoti skirtuke Pagrindinis).
„Excel“ aplink pasirinktą langelį rodo punktyrinę liniją.
Pasirinkite langelį (arba langelius), kuriame norite įklijuoti formulę.
Jei pasirenkate kelis langelius, „Excel“ įklijuoja formulės kopiją į kiekvieną iš tų langelių.
Paspauskite Ctrl+V (arba spustelėkite įklijavimo piktogramą skirtuke Pagrindinis).
„Excel“ įklijuoja jūsų formulę ir automatiškai pakeičia langelių nuorodas.
Paspauskite Esc arba dukart spustelėkite langelį su punktyrine linija, kad punktyrinė linija išnyktų.
Kartais gali prireikti įterpti neįprastą simbolį į Word 2010 dokumentą. Perskaitykite, kaip lengvai tai padaryti su mūsų patarimais ir simbolių sąrašu.
„Excel 2010“ naudoja septynias logines funkcijas – IR, FALSE, IF, IFERROR, NOT, OR ir TRUE. Sužinokite, kaip naudoti šias funkcijas efektyviai.
Sužinokite, kaip paslėpti ir atskleisti stulpelius bei eilutes programoje „Excel 2016“. Šis patarimas padės sutaupyti laiko ir organizuoti savo darbalapius.
Išsamus vadovas, kaip apskaičiuoti slankiuosius vidurkius „Excel“ programoje, skirtas duomenų analizei ir orų prognozėms.
Sužinokite, kaip efektyviai nukopijuoti formules Excel 2016 programoje naudojant automatinio pildymo funkciją, kad pagreitintumėte darbo eigą.
Galite pabrėžti pasirinktus langelius „Excel 2010“ darbalapyje pakeisdami užpildymo spalvą arba pritaikydami ląstelėms šabloną ar gradiento efektą.
Dirbdami su laiko kortelėmis ir planuodami programą „Excel“, dažnai pravartu lengvai nustatyti bet kokias datas, kurios patenka į savaitgalius. Šiame straipsnyje pateikiami žingsniai, kaip naudoti sąlyginį formatavimą.
Sužinokite, kaip sukurti diagramas „Word“, „Excel“ ir „PowerPoint“ programose „Office 365“. Daugiau informacijos rasite LuckyTemplates.com.
„Excel“ suvestinės lentelės leidžia kurti <strong>pasirinktinius skaičiavimus</strong>, įtraukiant daug pusiau standartinių skaičiavimų. Šiame straipsnyje pateiksiu detalius nurodymus, kaip efektyviai naudoti šią funkciją.
Nesvarbu, ar dievinate, ar nekenčiate Word gebėjimo išjuokti jūsų kalbos gebėjimus, jūs turite galutinį sprendimą. Yra daug nustatymų ir parinkčių, leidžiančių valdyti „Word“ rašybos ir gramatikos tikrinimo įrankius.





