Specialiųjų simbolių įterpimas į Word 2010
Kartais gali prireikti įterpti neįprastą simbolį į Word 2010 dokumentą. Perskaitykite, kaip lengvai tai padaryti su mūsų patarimais ir simbolių sąrašu.
„Excel 2019“ leidžia sukurti diagramą, tinkančią beveik bet kokiam tikslui. Sukūrę „Excel“ diagramą, taip pat galite naudoti skirtuką Dizainas, kad patikslintumėte ir pakeistumėte diagramą pagal savo poreikius. Sužinokite, kaip sukurti „ Excel 2019“ diagramą .
Kartais žinote, kad norite, kad jūsų naujoji „Excel“ diagrama būtų rodoma atskirame darbaknygės lape, ir neturite laiko kvailioti perkeldami įterptąją diagramą, sukurtą naudojant greitosios analizės įrankį arba įvairius diagramos komandų mygtukus skirtuke „Įterpti“. juostelės į savo lapą. Esant tokiai situacijai, tiesiog nustatykite langelio žymeklį kur nors grafinių duomenų lentelėje (arba pasirinkite konkretų langelių diapazoną didesnėje lentelėje) ir tiesiog paspauskite F11.
Tada „Excel“ sukuria sugrupuotą stulpelių diagramą naudodama lentelės duomenis arba langelių pasirinkimą savo diagramos lape (1 diagrama), kuris yra prieš visus kitus toliau pateiktos darbaknygės lapus. Tada galite tinkinti diagramą naujame diagramos lape taip, kaip darytumėte įterptąją diagramą.
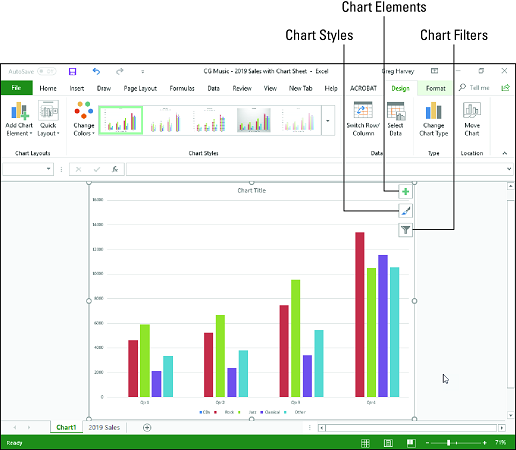
Sugrupuota stulpelių diagrama sukurta atskirame diagramos lape.
Galite naudoti komandų mygtukus, esančius skirtuke Diagramos įrankiai kontekstinio skirtuko Dizainas, norėdami atlikti įvairius naujosios „Excel“ diagramos pakeitimus. Šiame skirtuke yra šie komandų mygtukai:
„Excel“ diagramos diagramos išdėstymo ir stiliaus keitimas
Kai tik „Excel“ nubraižo naują diagramą jūsų darbalapyje, programa pasirenka diagramą ir juostelės gale prideda kontekstinį skirtuką Diagramos įrankiai ir pasirenka skirtuką Dizainas. Tada galite naudoti sparčiojo išdėstymo ir diagramų stilių galerijas, kad dar labiau patobulintumėte naują diagramą.
Žemiau esančiame paveikslėlyje parodyta pradinė sugrupuotų stulpelių diagrama, kai greitojo išdėstymo mygtuko išskleidžiamojoje galerijoje pasirinkote 9 išdėstymą ir išskleidžiamojoje diagramos stilių galerijoje pasirinkote 8 stiliaus miniatiūrą. Pasirinkus 9 išdėstymą, ašių pavadinimai pridedami prie vertikalios ir horizontalios ašių, taip pat sukuriama legenda dešinėje grafiko pusėje. Pasirinkus 8 stilių, sugrupuotos stulpelių diagramos fonas yra tamsus ir pačių sugrupuotų stulpelių kontūriniai kraštai.
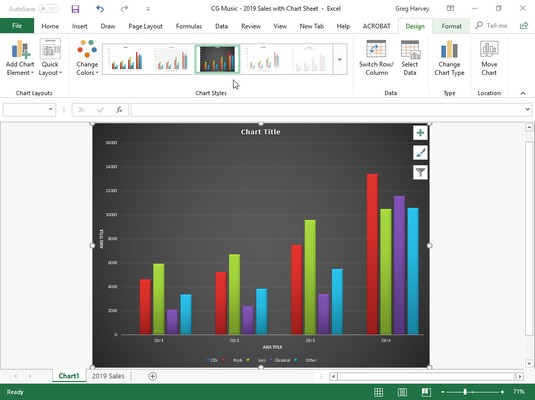
Sugrupuota stulpelių diagrama savo diagramos lape, pasirinkus naują išdėstymą ir stilių skirtuke Dizainas.
„Excel“ diagramos eilučių ir stulpelių perjungimas
Paprastai kai Excel sukuria naują diagramą, ji automatiškai nubraižo duomenis pagal langelio pasirinkimo eilutes, kad stulpelių antraštės būtų rodomos išilgai horizontalios (kategorijos) ašies diagramos apačioje, o eilučių antraštės būtų rodomos legendoje (darant prielaidą, kad kalbame apie diagramos tipą, kuris naudoja x ir y ašis).
Kontekstinio skirtuko Diagramos įrankiai skirtuke Dizainas galite spustelėti komandos mygtuką Perjungti eilutę/stulpelį, kad perjungtumėte diagramą taip, kad eilučių antraštės būtų rodomos horizontalioje (kategorijos) ašyje, o stulpelių antraštės būtų rodomos legendoje (arba galite paspausti Alt +JCW).
Kaip tai veikia, matote toliau pateiktame paveikslėlyje. Toliau pateiktame paveikslėlyje parodyta ta pati sugrupuotų stulpelių diagrama, pasirinkus komandą Perjungti eilutę/stulpelį skirtuke Dizainas. Dabar dešinėje esančioje legendoje naudojamos stulpelių antraštės (Qtr 1, Qtr 2, Qtr 3 ir Qtr 4), o eilučių antraštės (žanras, rokas, džiazas, klasika ir kita) rodomos išilgai horizontalios (kategorijos) ašies. .
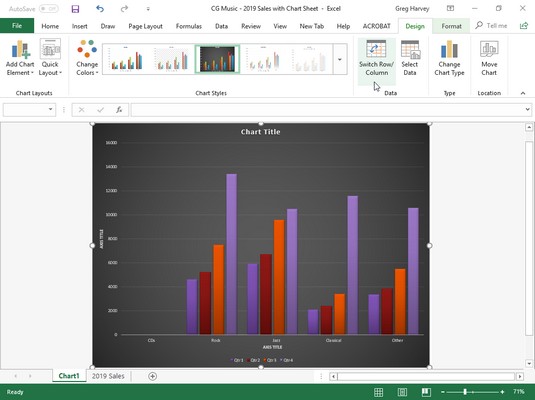
Sugrupuotų stulpelių diagrama pakeitus stulpelius ir eilutes.
„Excel“ diagramoje pavaizduotų duomenų šaltinio redagavimas
Kai kontekstinio skirtuko Diagramos įrankiai skirtuke Dizainas spustelėsite komandos mygtuką Pasirinkti duomenis (arba paspausdami Alt+JCE), Excel atidaro dialogo langą Pasirinkti duomenų šaltinį, panašų į toliau pateiktą. Šiame dialogo lange esančiais valdikliais galite atlikti šiuos šaltinio duomenų pakeitimus:
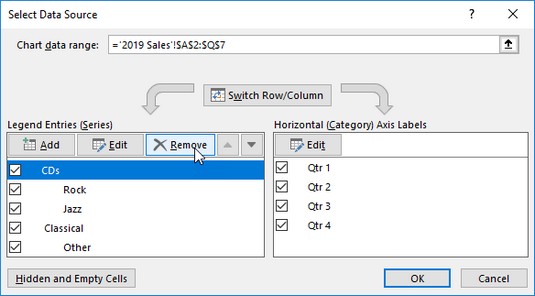
Naudodami dialogo langą Pasirinkti duomenų šaltinį, kad pašalintumėte tuščią žanro etiketę iš sugrupuotų stulpelių diagramos legendos.
Sugrupuotų stulpelių diagramos pavyzdys dviejuose aukščiau pateiktuose vaizduose iliustruoja įprastą situaciją, kai reikia naudoti dialogo lango Šaltinis duomenų šaltinis parinktis. Šios diagramos darbalapio duomenų diapazonas A2:Q7 apima eilutės Žanras antraštę langelyje A3, kuri iš esmės yra tuščios eilutės antraštė (E3:Q3). Todėl „Excel“ įtraukia šią tuščią eilutę kaip pirmąją duomenų seką sugrupuotų stulpelių diagramoje. Tačiau kadangi šioje eilutėje nėra reikšmių (antraštė skirta tik tame pardavimo duomenų lentelės stulpelyje įrašytam muzikos atsisiuntimo tipui identifikuoti), jos klasteryje nėra duomenų juostų (stulpelių), o tai tampa gana akivaizdu, kai perjungiate stulpelių ir eilučių antraštes.
Norėdami pašalinti šią tuščią duomenų seriją iš sugrupuotų stulpelių diagramos, atlikite šiuos veiksmus:
Spustelėkite skirtuką Diagrama1 lapas, tada spustelėkite kur nors diagramos srityje, kad pasirinktumėte sugrupuotą stulpelių diagramą; juostoje spustelėkite skirtuką Diagramos įrankiai, tada spustelėkite komandą Pasirinkti duomenis, esančią kontekstinio skirtuko Diagramos įrankiai skirtuke Dizainas.
„Excel“ atidaro dialogo langą Pasirinkti duomenų šaltinį 2016 m. pardavimo darbalapyje, panašiai kaip parodyta anksčiau.
Dialogo lange Pasirinkti duomenų šaltinį spustelėkite mygtuką Perjungti eilutę / stulpelį, kad sąrašo lange Legend Entries (Series) įdėtumėte eilučių antraštes (žanras, rokas, džiazas, klasika ir kita).
Sąrašo langelio Legend Entries (Series) viršuje spustelėkite Žanras, tada spustelėkite mygtuką Pašalinti.
„Excel“ pašalina tuščias „Žanro“ duomenų serijas iš sugrupuotos stulpelių diagramos, taip pat pašalina žanro etiketę iš sąrašo lango Legend Entries (Series) dialogo lange Pasirinkti duomenų šaltinį.
Dar kartą spustelėkite mygtuką Perjungti eilutę / stulpelį dialogo lange Pasirinkti duomenų šaltinį, kad pakeistumėte diagramos eilučių ir stulpelių antraštes, tada spustelėkite mygtuką Uždaryti, kad uždarytumėte dialogo langą Pasirinkti duomenų šaltinį.
Uždarę dialogo langą Pasirinkti duomenų šaltinį pastebėsite, kad įvairios spalvos diagramos duomenų diapazono kontūrai nebeapima 3 eilutės su eilutės Žanras antrašte (A3) ir jos tuščių langelių (E3:Q3).
Užuot atlikę visus šiuos veiksmus dialogo lange Pasirinkti duomenų šaltinį, kad pašalintumėte tuščias Žanro duomenų serijas iš sugrupuotų stulpelių diagramos pavyzdžio, galite tiesiog pašalinti žanro seriją iš diagramos, esančios mygtuko Diagramos filtrai išskleidžiamajame meniu. Pasirinkę diagramą, spustelėkite mygtuką Diagramos filtrai viršutiniame dešiniajame diagramos kampe (su kūgio filtro piktograma) ir prieš spustelėdami mygtuką Taikyti panaikinkite žymės langelio Žanras, kuris pasirodo po antrašte SERIJOS iškylančiame meniu. . Kai tik spustelėsite mygtuką Diagramos filtrai, kad uždarytumėte jo meniu, pamatysite, kad „Excel“ pašalino tuščias duomenų serijas iš perbraižytos sugrupuotos stulpelių diagramos. Skaitykite čia, kad sužinotumėte apie „ Excel“ filtrus .
Kartais gali prireikti įterpti neįprastą simbolį į Word 2010 dokumentą. Perskaitykite, kaip lengvai tai padaryti su mūsų patarimais ir simbolių sąrašu.
„Excel 2010“ naudoja septynias logines funkcijas – IR, FALSE, IF, IFERROR, NOT, OR ir TRUE. Sužinokite, kaip naudoti šias funkcijas efektyviai.
Sužinokite, kaip paslėpti ir atskleisti stulpelius bei eilutes programoje „Excel 2016“. Šis patarimas padės sutaupyti laiko ir organizuoti savo darbalapius.
Išsamus vadovas, kaip apskaičiuoti slankiuosius vidurkius „Excel“ programoje, skirtas duomenų analizei ir orų prognozėms.
Sužinokite, kaip efektyviai nukopijuoti formules Excel 2016 programoje naudojant automatinio pildymo funkciją, kad pagreitintumėte darbo eigą.
Galite pabrėžti pasirinktus langelius „Excel 2010“ darbalapyje pakeisdami užpildymo spalvą arba pritaikydami ląstelėms šabloną ar gradiento efektą.
Dirbdami su laiko kortelėmis ir planuodami programą „Excel“, dažnai pravartu lengvai nustatyti bet kokias datas, kurios patenka į savaitgalius. Šiame straipsnyje pateikiami žingsniai, kaip naudoti sąlyginį formatavimą.
Sužinokite, kaip sukurti diagramas „Word“, „Excel“ ir „PowerPoint“ programose „Office 365“. Daugiau informacijos rasite LuckyTemplates.com.
„Excel“ suvestinės lentelės leidžia kurti <strong>pasirinktinius skaičiavimus</strong>, įtraukiant daug pusiau standartinių skaičiavimų. Šiame straipsnyje pateiksiu detalius nurodymus, kaip efektyviai naudoti šią funkciją.
Nesvarbu, ar dievinate, ar nekenčiate Word gebėjimo išjuokti jūsų kalbos gebėjimus, jūs turite galutinį sprendimą. Yra daug nustatymų ir parinkčių, leidžiančių valdyti „Word“ rašybos ir gramatikos tikrinimo įrankius.





