Specialiųjų simbolių įterpimas į Word 2010
Kartais gali prireikti įterpti neįprastą simbolį į Word 2010 dokumentą. Perskaitykite, kaip lengvai tai padaryti su mūsų patarimais ir simbolių sąrašu.
„OneNote“, skirta „iOS“, neturi daug nustatymų, kuriuos iš tikrųjų galėtumėte pakeisti. Norėdami greitai iškviesti nustatymų langą, pagrindinio ekrano viršuje bakstelėkite mygtuką Nustatymai.
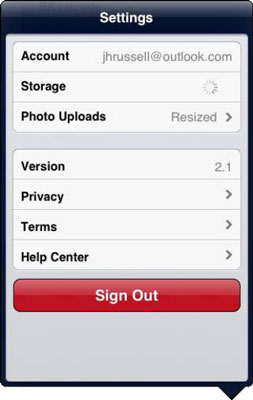
Toliau pateiktame sąraše trumpai aprašomi šio lango elementai:
Atnaujinimas: „ OneNote“, skirta „iOS“, leidžia nemokamai turėti iki 500 užrašų su visomis programos funkcijomis; jei norite daugiau, turėsite sumokėti už programos atnaujinimą.
Sinchronizuoti dabar: bakstelėkite šį elementą, kad iš karto sinchronizuotumėte visus užrašus, kurie nustatyti sinchronizuoti automatiškai.
Užrašinės nustatymai: bakstelėkite šį elementą, norėdami pasirinkti, kurias bloknotas sinchronizuoti automatiškai, ir tuo pačiu metu nuspręsti, kurios bus rodomos „OneNote“ programos pagrindiniame ekrane.
Vaizdo dydis: naudokite šį elementą norėdami nustatyti vaizdų, kuriuos pridedate prie pastabų, dydį.
Atsijungti: bakstelėkite šį elementą, kad atsijungtumėte nuo „OneNote“.
Pagalba ir palaikymas: šis elementas nukreipia į langą, kuriame pateikiamos nuorodos į pagalbos dokumentus ir bendruomenės palaikymo forumus.
Paslaugų teikimo sąlygos: bakstelėkite šį elementą, kad perskaitytumėte „OneNote“ paslaugų teikimo sąlygas.
Privatumas: bakstelėkite čia, kad perskaitytumėte „OneNote“ privatumo dokumentus.
„OneNote“, skirta „iOS“, apima kai kuriuos įrenginio nustatymų nustatymus, kurie nepasiekiami naudojant programą. Norėdami pasiekti šiuos nustatymus, bakstelėkite nustatymų piktogramą savo įrenginio pagrindiniame ekrane ir palieskite OneNote piktogramą nustatymų srityje kairėje. Tada „OneNote“ nustatymai rodomi dešinėje ir yra tokie:
Sinchronizuoti tik naudojant „Wi-Fi“: jei turite ribotą duomenų kiekį, su kuriuo galite dirbti, tikriausiai norėsite perjungti šį elementą į Įjungta, kad neviršytumėte duomenų apribojimų.
Iš naujo nustatyti programą: jei turite sinchronizavimo ar kitų klaidų, kurios neišsprendžiamos iš naujo paleidus „OneNote“, perjunkite į Įjungta ir iš naujo paleiskite „OneNote“, kad iš naujo nustatytumėte programą. Turėsite prisijungti prie programos; ši parinktis automatiškai persijungia į Išjungta.
Versija: šio „nustatymo“ pakeisti negalite; jame tiesiog pateikiama jūsų įrenginyje esančios programos versija.
Galite nustatyti, kad atskiri užrašai būtų sinchronizuojami automatiškai (arba ne), taip pat ar jie bus rodomi pagrindiniame ekrane. Norėdami tai padaryti, atlikite šiuos veiksmus:
Pagrindiniame ekrane bakstelėkite mygtuką Nustatymai „OneNote“ sąsajos viršuje.
Norėdami patekti į pagrindinį ekraną, bakstelėkite mygtuką Atgal, kol nebegalėsite.
Bakstelėkite Užrašų knygelės nustatymai.
Pasirodo nešiojamojo kompiuterio nustatymų langas.
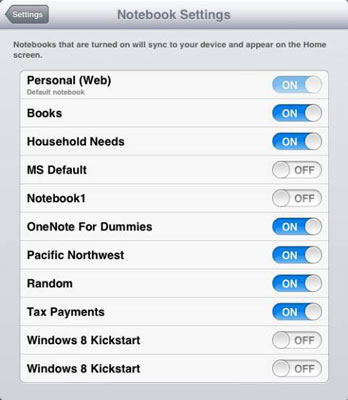
Bakstelėkite slankiklį Įjungta šalia bloknoto, kad jį išjungtumėte.
Nešiojamasis kompiuteris su slankikliu Išjungta nebus rodomas pagrindiniame ekrane ir nebus sinchronizuojamas automatiškai.
Bakstelėkite mygtuką Nustatymai viršutiniame kairiajame kampe, tada bakstelėkite mygtuką Uždaryti viršutiniame dešiniajame lango kampe.
Grįžtate į pagrindinį ekraną, kai bloknotai, nustatyti į Išjungta, neberodomi ir automatiškai nebesinchronizuojami su „SkyDrive“.
„OneNote“ suteikia nemažai vaizdo dydžio parinkčių. Štai kaip pakeisti numatytąjį nuotraukų ir į pastabas įtrauktų vaizdų dydį:
Pagrindiniame ekrane bakstelėkite mygtuką Nustatymai „OneNote“ sąsajos viršuje.
Lango viršuje bakstelėkite Vaizdo dydis.
Atsidarys langas Vaizdo dydis su penkiais galimais nustatymais:
Mažas: šis elementas nustato 0,5 megapikselių vaizdus.
Vidutinis: nustato 1 megapikselio vaizdus.
Didelis: nustato 2 megapikselių vaizdus.
Faktinis dydis: nustato tikrojo vaizdo dydį.
Ask Me: kiekvieną kartą, kai pridedate vaizdą, ragina nuspręsti, kokio dydžio jį nustatyti.
Pasirinkite elementą, kad jį pasirinktumėte, tada bakstelėkite mygtuką Nustatymai, kad grįžtumėte į nustatymų langą.
Kartais gali prireikti įterpti neįprastą simbolį į Word 2010 dokumentą. Perskaitykite, kaip lengvai tai padaryti su mūsų patarimais ir simbolių sąrašu.
„Excel 2010“ naudoja septynias logines funkcijas – IR, FALSE, IF, IFERROR, NOT, OR ir TRUE. Sužinokite, kaip naudoti šias funkcijas efektyviai.
Sužinokite, kaip paslėpti ir atskleisti stulpelius bei eilutes programoje „Excel 2016“. Šis patarimas padės sutaupyti laiko ir organizuoti savo darbalapius.
Išsamus vadovas, kaip apskaičiuoti slankiuosius vidurkius „Excel“ programoje, skirtas duomenų analizei ir orų prognozėms.
Sužinokite, kaip efektyviai nukopijuoti formules Excel 2016 programoje naudojant automatinio pildymo funkciją, kad pagreitintumėte darbo eigą.
Galite pabrėžti pasirinktus langelius „Excel 2010“ darbalapyje pakeisdami užpildymo spalvą arba pritaikydami ląstelėms šabloną ar gradiento efektą.
Dirbdami su laiko kortelėmis ir planuodami programą „Excel“, dažnai pravartu lengvai nustatyti bet kokias datas, kurios patenka į savaitgalius. Šiame straipsnyje pateikiami žingsniai, kaip naudoti sąlyginį formatavimą.
Sužinokite, kaip sukurti diagramas „Word“, „Excel“ ir „PowerPoint“ programose „Office 365“. Daugiau informacijos rasite LuckyTemplates.com.
„Excel“ suvestinės lentelės leidžia kurti <strong>pasirinktinius skaičiavimus</strong>, įtraukiant daug pusiau standartinių skaičiavimų. Šiame straipsnyje pateiksiu detalius nurodymus, kaip efektyviai naudoti šią funkciją.
Nesvarbu, ar dievinate, ar nekenčiate Word gebėjimo išjuokti jūsų kalbos gebėjimus, jūs turite galutinį sprendimą. Yra daug nustatymų ir parinkčių, leidžiančių valdyti „Word“ rašybos ir gramatikos tikrinimo įrankius.





