Specialiųjų simbolių įterpimas į Word 2010
Kartais gali prireikti įterpti neįprastą simbolį į Word 2010 dokumentą. Perskaitykite, kaip lengvai tai padaryti su mūsų patarimais ir simbolių sąrašu.
„Excel“ suvestinės lentelės eilutes ir stulpelius galite grupuoti. Galbūt norėsite sugrupuoti stulpelius arba eilutes, kai reikia atskirti duomenis tokiu būdu, kurio aiškiai nepalaiko jūsų „Excel“ lentelė.
Norėdami sukurti grupavimą, pasirinkite elementus, kuriuos norite sugrupuoti, dešiniuoju pelės mygtuku spustelėkite suvestinę lentelę, tada pasirodžiusiame nuorodų meniu pasirinkite Grupuoti.
„Excel“ sukuria naują grupę, kurią pavadina skaitine tvarka, pradedant „Group1“. „Excel“ suvestinėje lentelėje vis tiek rodo išsamią individualią informaciją apie Oregoną ir Vašingtoną. Tačiau suvestinė lentelė taip pat sugrupuoja Oregono ir Vašingtono informaciją į naują kategoriją: 1 grupė.
Galite pervardyti grupę spustelėdami langelį su Group1 etikete ir įvesdami pakaitinę etiketę.
Norėdami išgrupuoti anksčiau sugrupuotus duomenis, dešiniuoju pelės mygtuku spustelėkite langelį su grupės pavadinimu (tikriausiai Group1, nebent jį pakeitėte), kad vėl būtų rodomas nuorodų meniu, tada pasirinkite Išgrupuoti. „Excel“ pašalina grupavimą iš suvestinės lentelės.
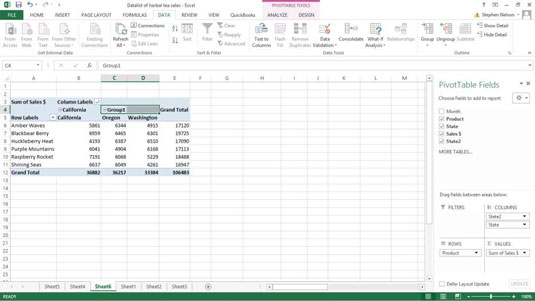
Svarbus dalykas: automatiškai negaunate grupės tarpinių sumų. Juos gausite, kai filtruojate suvestinę lentelę, kad būtų rodoma tik ta grupė. Tačiau taip pat gaunate grupės tarpines sumas, kai sutraukiate išsamią informaciją grupėje.
Norėdami sutraukti išsamią grupės informaciją, dešiniuoju pelės mygtuku spustelėkite langelį, pažymėtą grupės pavadinimu (tikriausiai Group1), ir pasirodžiusiame nuorodų meniu pasirinkite Išskleisti / Sutraukti → Sutraukti. Norėdami išplėsti anksčiau sutrauktą grupę, dar kartą dešiniuoju pelės mygtuku spustelėkite langelį su grupės pavadinimu ir pasirodžiusiame nuorodų meniu pasirinkite Išskleisti/Sutraukti → Išplėsti. Arba tiesiog dukart spustelėkite grupės pavadinimą.
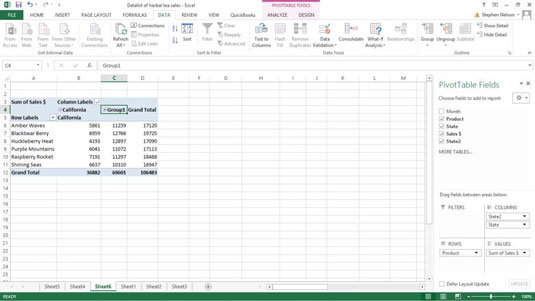
Kartais gali prireikti įterpti neįprastą simbolį į Word 2010 dokumentą. Perskaitykite, kaip lengvai tai padaryti su mūsų patarimais ir simbolių sąrašu.
„Excel 2010“ naudoja septynias logines funkcijas – IR, FALSE, IF, IFERROR, NOT, OR ir TRUE. Sužinokite, kaip naudoti šias funkcijas efektyviai.
Sužinokite, kaip paslėpti ir atskleisti stulpelius bei eilutes programoje „Excel 2016“. Šis patarimas padės sutaupyti laiko ir organizuoti savo darbalapius.
Išsamus vadovas, kaip apskaičiuoti slankiuosius vidurkius „Excel“ programoje, skirtas duomenų analizei ir orų prognozėms.
Sužinokite, kaip efektyviai nukopijuoti formules Excel 2016 programoje naudojant automatinio pildymo funkciją, kad pagreitintumėte darbo eigą.
Galite pabrėžti pasirinktus langelius „Excel 2010“ darbalapyje pakeisdami užpildymo spalvą arba pritaikydami ląstelėms šabloną ar gradiento efektą.
Dirbdami su laiko kortelėmis ir planuodami programą „Excel“, dažnai pravartu lengvai nustatyti bet kokias datas, kurios patenka į savaitgalius. Šiame straipsnyje pateikiami žingsniai, kaip naudoti sąlyginį formatavimą.
Sužinokite, kaip sukurti diagramas „Word“, „Excel“ ir „PowerPoint“ programose „Office 365“. Daugiau informacijos rasite LuckyTemplates.com.
„Excel“ suvestinės lentelės leidžia kurti <strong>pasirinktinius skaičiavimus</strong>, įtraukiant daug pusiau standartinių skaičiavimų. Šiame straipsnyje pateiksiu detalius nurodymus, kaip efektyviai naudoti šią funkciją.
Nesvarbu, ar dievinate, ar nekenčiate Word gebėjimo išjuokti jūsų kalbos gebėjimus, jūs turite galutinį sprendimą. Yra daug nustatymų ir parinkčių, leidžiančių valdyti „Word“ rašybos ir gramatikos tikrinimo įrankius.





