Specialiųjų simbolių įterpimas į Word 2010
Kartais gali prireikti įterpti neįprastą simbolį į Word 2010 dokumentą. Perskaitykite, kaip lengvai tai padaryti su mūsų patarimais ir simbolių sąrašu.
Užrašų formatavimo procesas sistemoje „OneNote“, skirtas „Windows 8“, šiek tiek skiriasi nuo „OneNote 2013“ – gerai, jis gerokai skiriasi. Štai kaip atlikti pagrindines formatavimo užduotis „OneNote“, skirtoje „Windows 8“.
Kadangi „OneNote“, skirta „Windows 8“ neturi juostelės, su tekstu dirbate šiek tiek kitaip nei kitose programose, būtent naudodami meniu Tekstas radialinis. Pasirinkus tekstą, iškviečiamas meniu mygtukas, kurį galite spustelėti arba bakstelėti, kad pamatytumėte įprastas teksto formatavimo parinktis. Atkreipkite dėmesį, kad kai kurių elementų išvaizda meniu yra šiek tiek klaidinanti; ten yra daugiau nei atrodo.
Viršutiniame elemente, judant pagal laikrodžio rodyklę, pateikiami šie pagrindiniai elementai:
Šrifto spalva: pasirinkus šį elementą gaunamas labai šauniai atrodantis submeniu, leidžiantis pasirinkti šrifto spalvą iš spektro. Tiesiog bakstelėkite arba spustelėkite elementą Šrifto spalva, pasirinkite spalvų submeniu ir pasirinkite elementą. Pasirinkite juodą ir pamatysite submeniu su keliomis pilkos spalvos versijomis, įskaitant juodą ir baltą; pasirinkite raudoną ir pamatysite kelias raudonos spalvos versijas ir pan.
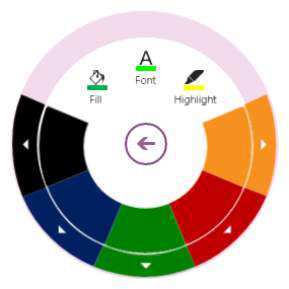
Kairėje elemento Šrifto spalva submeniu Šrifto spalva (šis elementas nieko nedaro, kai jį bakstelite arba spustelėsite) yra elementas Užpildyti kairėje ir elementas Paryškinti dešinėje. Pasirinkite elementą Užpildyti (jis yra pilkas, nebent esate lentelės langelyje), kad užpildytumėte lentelės langelį spalva, ir pasirinkite elementą Paryškinti, kad pamatytumėte ir pasirinktumėte žymeklio spalvas.
Paryškinimo parinktis čia yra vienintelis būdas ką nors paryškinti sistemoje „OneNote“, skirta „Windows 8“ nuo šio rašymo. Nors turite iki keturių pasirinktinių rašiklių, nė vienas iš jų negali būti paryškintuvas. Šis apribojimas ateityje tikrai pasikeis.
Tuo tarpu galite paryškinti tekstą panašiai kaip „Microsoft Word“: tiesiog pasirinkite tekstą ir pasirinkite iš žymeklio spalvų meniu Tekstas radialinis, kad pasirinktam tekstui pritaikytumėte paryškinimo spalvą.
Šriftas: šis meniu yra tiesiog keturių šriftų sąrašas su nuoroda Daugiau, kuri įkelia platų kitų galimų šriftų sąrašą.
Pusjuodis: nors submeniu čia rodomas paryškintas, todėl galite manyti, kad submeniu yra tik paryškintas tekstas, šis submeniu iš tikrųjų yra teksto formatavimo meniu su paryškintu šriftu, kursyvu, apatiniu indeksu, perbraukimu ir panašiomis teksto formatavimo parinktimis.
Sąrašas: čia rasite kelis populiaresnius ženklelių sąrašo tipus, kad pasirinktą elementą paverstumėte ženkleliu. Kaip įprasta programoje, pasirinkimų beveik nėra tiek daug, kiek yra „OneNote 2013“.
Kopijuoti: pasirinkite šį elementą, kad submeniu pamatytumėte Kopijuoti, Įklijuoti ir Iškirpti elementus.
Žyma: pasirinkite čia iš populiaresnių žymų tipų.
Anuliuoti: be Anuliuoti, taip pat matote Atkurti, kuri bus pilka, jei neturėsite ką perdaryti. Jei paliesite Perdaryti, jis bus pilkas, o elementas Anuliuoti taps pasiekiamas, o tai reiškia, kad galite anuliuoti tai, ką ką tik perdarėte. Elementas Išvalyti formatą taip pat leidžia pašalinti formatavimą iš esamo pasirinkimo.
Šrifto dydis: šis submeniu iš tikrųjų yra radialinis ratukas, kurio mažesni šrifto dydžiai yra viršutiniame kairiajame kampe, o didesni – apatiniame kairiajame kampe; bakstelėkite ir palaikykite arba spustelėkite, tada vilkite pagal laikrodžio rodyklę, kad padidintumėte šrifto dydį; vilkite prieš laikrodžio rodyklę, kad sumažintumėte dydį.
Pagal numatytuosius nustatymus užrašų puslapiai yra tušti, balti, bet jei pageidaujate kai kurių fono linijų, galite lengvai jas turėti. Nors „OneNote“, skirta „Windows 8“ neturi beveik tokių puslapių fono parinkčių, kokias turi „OneNote 2013“, ji turi dvi labai svarbias parinktis: milimetrinį popierių ir linijinį popierių.
Norėdami į puslapį įtraukti eilučių, pasiekite parinkčių juostą dešiniuoju pelės mygtuku spustelėdami arba braukdami aukštyn iš ekrano apačios, pasirinkdami mygtuką Popierius ir pasirinkę Rodyti taisyklių linijas arba Rodyti tinklelio linijas.
Norėdami pašalinti linijas, pasiekite mygtuką Popierius dešiniuoju pelės mygtuku spustelėdami bet kurią ekrano vietą arba braukdami aukštyn iš ekrano apačios; tada pasirinkite Slėpti linijas. Atminkite, kad negalite turėti ir taisyklių linijų, ir tinklelio linijų.
Norėdami pakeisti sekcijos spalvą, paspauskite ir laikykite nuspaudę arba dešiniuoju pelės mygtuku spustelėkite sekcijos pavadinimą ir bakstelėkite Skyriaus spalvos mygtuką, kuris rodomas juostoje ekrano apačioje. Galite rinktis iš 16 spalvų.
Kartais gali prireikti įterpti neįprastą simbolį į Word 2010 dokumentą. Perskaitykite, kaip lengvai tai padaryti su mūsų patarimais ir simbolių sąrašu.
„Excel 2010“ naudoja septynias logines funkcijas – IR, FALSE, IF, IFERROR, NOT, OR ir TRUE. Sužinokite, kaip naudoti šias funkcijas efektyviai.
Sužinokite, kaip paslėpti ir atskleisti stulpelius bei eilutes programoje „Excel 2016“. Šis patarimas padės sutaupyti laiko ir organizuoti savo darbalapius.
Išsamus vadovas, kaip apskaičiuoti slankiuosius vidurkius „Excel“ programoje, skirtas duomenų analizei ir orų prognozėms.
Sužinokite, kaip efektyviai nukopijuoti formules Excel 2016 programoje naudojant automatinio pildymo funkciją, kad pagreitintumėte darbo eigą.
Galite pabrėžti pasirinktus langelius „Excel 2010“ darbalapyje pakeisdami užpildymo spalvą arba pritaikydami ląstelėms šabloną ar gradiento efektą.
Dirbdami su laiko kortelėmis ir planuodami programą „Excel“, dažnai pravartu lengvai nustatyti bet kokias datas, kurios patenka į savaitgalius. Šiame straipsnyje pateikiami žingsniai, kaip naudoti sąlyginį formatavimą.
Sužinokite, kaip sukurti diagramas „Word“, „Excel“ ir „PowerPoint“ programose „Office 365“. Daugiau informacijos rasite LuckyTemplates.com.
„Excel“ suvestinės lentelės leidžia kurti <strong>pasirinktinius skaičiavimus</strong>, įtraukiant daug pusiau standartinių skaičiavimų. Šiame straipsnyje pateiksiu detalius nurodymus, kaip efektyviai naudoti šią funkciją.
Nesvarbu, ar dievinate, ar nekenčiate Word gebėjimo išjuokti jūsų kalbos gebėjimus, jūs turite galutinį sprendimą. Yra daug nustatymų ir parinkčių, leidžiančių valdyti „Word“ rašybos ir gramatikos tikrinimo įrankius.





