Specialiųjų simbolių įterpimas į Word 2010
Kartais gali prireikti įterpti neįprastą simbolį į Word 2010 dokumentą. Perskaitykite, kaip lengvai tai padaryti su mūsų patarimais ir simbolių sąrašu.
Kai „Word 2013“ dokumente turite aprašyti daugiau nei du elementus, apsvarstykite galimybę sukurti sąrašą. Norėdami atkreipti dėmesį į tokį sąrašą, išskirti jį iš likusio teksto, galite pabandyti pakabinti įtraukas, paryškinti pirmuosius žodžius arba pasinaudoti Word ženkleliais ir eilučių numeravimo funkcijomis.
Rašant ženklą, ženklelis yra tik grafinis elementas, pvz., rutulys arba taškas, naudojamas sąrašo elementams paryškinti. Žodis kulka kilęs iš prancūziško žodžio boulette, kuris labiau susijęs su maistu, o ne su apvaliais švino gabalėliais, greitai išeinančiais iš šaunamojo ginklo, pavyzdžiui:
Bang!
Bang!
Bang!
Norėdami tekstui pritaikyti ženklelius, pažymėkite pastraipas, kurias norite fotografuoti, ir pasirinkite komandos mygtuką Ženkleliai, esantį skirtuko Pagrindinis pastraipų grupėje. Akimirksniu jūsų tekstas ne tik suformatuojamas ženkleliais, bet ir įtraukiamas bei padaromas tvarkingas ir tvarkingas.
Galite pasirinkti kitą ženklinimo stilių spustelėdami meniu mygtuką šalia komandos Bullets. Pasirodžiusiame sąraše pasirinkite naują ženklelio grafiką arba naudokite komandą Define New Bullet, kad sukurtumėte savo ženklelio stilių.
Kadangi ženklelis yra pastraipos formatas, jis prilimpa prie įvestų pastraipų. Norėdami sustabdyti ženklelius, dar kartą spustelėkite komandos mygtuką Bullet ir jie bus pašalinti iš pastraipos formato.
Ženkleliai taip pat gali būti taikomi naudojant Word automatinio formatavimo funkciją.
Kai sąraše yra elementų, kurie yra tam tikra tvarka arba kuriuos reikia nurodyti kitur, galite taikyti skaičius, raides arba kitokio tipo nuoseklų žymėjimą. Kad tai įvyktų, pažymėkite pastraipas kaip bloką ir skirtuke Pagrindinis esančioje pastraipų grupėje pasirinkite komandos mygtuką Numeravimas.
Kai paspausite mygtuką, kiekviena pastraipa sunumeruojama. Norėdami pasirinkti kitą nuoseklų formatą, pvz., raides ar romėniškus skaitmenis, arba pasirinkti konkretų numeravimo stilių, galite naudoti komandų mygtuko Numeravimas meniu. Arba, kai nė vienas iš iš anksto nustatytų formatų meniu nedžiugina, pasirinkite Nustatyti naują skaičių formatą, kad sukurtumėte savo sunumeruotą sąrašą.
Sąrašo numeracija yra pastraipos formatas. Jis prilimpa prie kiekvienos įvestos pastraipos, kol išjungiate numeravimą.
Norėdami pašalinti skaičius, tiesiog dar kartą spustelėkite mygtuką Numeravimas. Šis veiksmas pašalina numeraciją iš pastraipos formato.
Taip pat mygtuko Numeravimas meniu galite pasirinkti komandą Nėra, kad pašalintumėte numeraciją iš vienos ar kelių pastraipų.
Galite nutraukti ir atnaujinti pastraipų numeravimą, tačiau tai sudėtinga: pabandykite taikyti numeraciją, kai įvesite pastraipas. Norėdami išjungti automatinį pastraipų numeravimą, tiesiog paspauskite klavišą Backspace. Norėdami tęsti numeravimą, dar kartą spustelėkite Numeravimo komandos mygtuką ir pastraipų numeravimas turėtų tęstis nuo tos vietos, kur buvo baigta.
Kelių lygių sąrašo mygtukas, esantis skirtuko Pagrindinis pastraipų grupėje, naudojamas sunumeruoti daugiapakopį sąrašą, kurį sudaro polygiai ir įtraukos. Tai sudėtinga sudaryti sąrašą, todėl atkreipkite dėmesį!
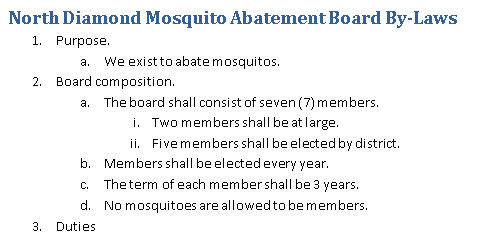
Galite sukurti kelių lygių sąrašą nuo nulio arba pritaikyti formatą pasirinktam teksto blokui. Paslaptis yra naudoti klavišus Tab ir Shift + Tab pastraipos pradžioje, kad pastraipos būtų maišomos aukščiau ir žemiau kelių lygių sąrašo hierarchijoje. Tai veikia taip:
Pastraipos pradžioje paspauskite klavišą Tab, kad pastraipa būtų įtraukta į gilesnį kelių lygių sąrašo formato lygį.
Pastraipos pradžioje paspauskite klavišų kombinaciją „Shift“ + „Tab“, kad panaikintumėte pastraipos įtrauką į aukštesnį kelių lygių sąrašo formato lygį.
Norėdami baigti sąrašą, du kartus paspauskite klavišą Enter.
Kartais gali prireikti įterpti neįprastą simbolį į Word 2010 dokumentą. Perskaitykite, kaip lengvai tai padaryti su mūsų patarimais ir simbolių sąrašu.
„Excel 2010“ naudoja septynias logines funkcijas – IR, FALSE, IF, IFERROR, NOT, OR ir TRUE. Sužinokite, kaip naudoti šias funkcijas efektyviai.
Sužinokite, kaip paslėpti ir atskleisti stulpelius bei eilutes programoje „Excel 2016“. Šis patarimas padės sutaupyti laiko ir organizuoti savo darbalapius.
Išsamus vadovas, kaip apskaičiuoti slankiuosius vidurkius „Excel“ programoje, skirtas duomenų analizei ir orų prognozėms.
Sužinokite, kaip efektyviai nukopijuoti formules Excel 2016 programoje naudojant automatinio pildymo funkciją, kad pagreitintumėte darbo eigą.
Galite pabrėžti pasirinktus langelius „Excel 2010“ darbalapyje pakeisdami užpildymo spalvą arba pritaikydami ląstelėms šabloną ar gradiento efektą.
Dirbdami su laiko kortelėmis ir planuodami programą „Excel“, dažnai pravartu lengvai nustatyti bet kokias datas, kurios patenka į savaitgalius. Šiame straipsnyje pateikiami žingsniai, kaip naudoti sąlyginį formatavimą.
Sužinokite, kaip sukurti diagramas „Word“, „Excel“ ir „PowerPoint“ programose „Office 365“. Daugiau informacijos rasite LuckyTemplates.com.
„Excel“ suvestinės lentelės leidžia kurti <strong>pasirinktinius skaičiavimus</strong>, įtraukiant daug pusiau standartinių skaičiavimų. Šiame straipsnyje pateiksiu detalius nurodymus, kaip efektyviai naudoti šią funkciją.
Nesvarbu, ar dievinate, ar nekenčiate Word gebėjimo išjuokti jūsų kalbos gebėjimus, jūs turite galutinį sprendimą. Yra daug nustatymų ir parinkčių, leidžiančių valdyti „Word“ rašybos ir gramatikos tikrinimo įrankius.





