Specialiųjų simbolių įterpimas į Word 2010
Kartais gali prireikti įterpti neįprastą simbolį į Word 2010 dokumentą. Perskaitykite, kaip lengvai tai padaryti su mūsų patarimais ir simbolių sąrašu.
Naudojate „Excel 2016 ROUND“ funkciją, esančią komandų mygtuko „Math & Trig“ išskleidžiamajame meniu, kad suapvalintumėte trupmenines reikšmes darbalapyje. Tai ypač naudinga finansinėms skaičiuoklėms, kuriose piniginės vertės turi būti rodomos iki artimiausio dolerio.
Skirtingai nei taikant skaičiaus formatą langeliui, funkcija ROUND tikrai pakeičia tai, kaip „Excel“ išsaugo skaičių langelyje. ROUND naudoja šią sintaksę:
ROUND(skaičius, skaitmenų_skaičius)
skaičius - vertė, kurią norite suapvalinti; skaitmenų_skaičius - skaičius, iki kurio norite apvalinti.
Galite naudoti ROUNDUP arba ROUNDDOWN funkcijas. Tiek ROUNDUP, tiek ROUNDDOWN naudoja tuos pačius argumentus skaičius ir num_digits. Skirtumas tas, kad funkcija ROUNDUP visada suapvalina reikšmę aukštyn, o ROUNDDOWN - žemyn.
Paveikslėlyje parodytas ROUND, ROUNDUP ir ROUNDDOWN funkcijų naudojimas apvalinant matematinės konstantos pi reikšmę:
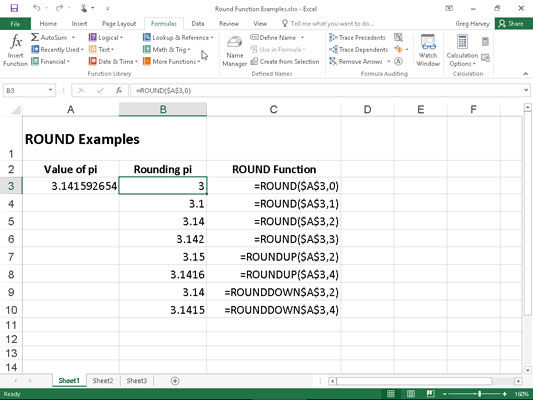
| Funkcija | Aprašymas |
|---|---|
| INT | Suapvalina skaičių iki artimiausio mažesnio sveikojo skaičiaus. |
| TRUNC | Pašalina trupmeninę skaičiaus dalį, neapvalindama jo. |
| EVEN | Apvalina skaičių iki artimiausio lyginio skaičiaus. |
| ODD | Apvalina skaičių iki artimiausio nelyginio skaičiaus. |
| CEILING.MATH | Apvalina skaičių iki nurodyto daugiklio. |
Funkcija INT suapvalina skaičių iki artimiausio sveikojo skaičiaus, o TRUNC tiesiog pašalina trupmeninę dalį. Pavyzdžiui:
=TRUNC(-5.4)
Excel grąžins -5, o:
=INT(-5.4)
grąžins -6, nes INT apvalina neigiamą skaičių žemyn.
Funkcija CEILING.MATH leidžia ne tik suapvalinti skaičių, bet ir nustatyti reikšmės kartu, kuris bus naudojamas apvalinant. Vykdydami šią funkciją galite suapvalinti skaičius iki artimiausio nurodyto vienetų. Ši sintaksė:
CEILING.MATH(skaičius, [reikšmingumas], [režimas])
Pavyzdžiui, jei dirbate su mažmeninėmis kainomis:
=CEILING.MATH(B3,0.5)
kur B3 yra jūsų skaičius, „Excel“ grąžins artimiausią pusę dolerio
Kartais gali prireikti įterpti neįprastą simbolį į Word 2010 dokumentą. Perskaitykite, kaip lengvai tai padaryti su mūsų patarimais ir simbolių sąrašu.
„Excel 2010“ naudoja septynias logines funkcijas – IR, FALSE, IF, IFERROR, NOT, OR ir TRUE. Sužinokite, kaip naudoti šias funkcijas efektyviai.
Sužinokite, kaip paslėpti ir atskleisti stulpelius bei eilutes programoje „Excel 2016“. Šis patarimas padės sutaupyti laiko ir organizuoti savo darbalapius.
Išsamus vadovas, kaip apskaičiuoti slankiuosius vidurkius „Excel“ programoje, skirtas duomenų analizei ir orų prognozėms.
Sužinokite, kaip efektyviai nukopijuoti formules Excel 2016 programoje naudojant automatinio pildymo funkciją, kad pagreitintumėte darbo eigą.
Galite pabrėžti pasirinktus langelius „Excel 2010“ darbalapyje pakeisdami užpildymo spalvą arba pritaikydami ląstelėms šabloną ar gradiento efektą.
Dirbdami su laiko kortelėmis ir planuodami programą „Excel“, dažnai pravartu lengvai nustatyti bet kokias datas, kurios patenka į savaitgalius. Šiame straipsnyje pateikiami žingsniai, kaip naudoti sąlyginį formatavimą.
Sužinokite, kaip sukurti diagramas „Word“, „Excel“ ir „PowerPoint“ programose „Office 365“. Daugiau informacijos rasite LuckyTemplates.com.
„Excel“ suvestinės lentelės leidžia kurti <strong>pasirinktinius skaičiavimus</strong>, įtraukiant daug pusiau standartinių skaičiavimų. Šiame straipsnyje pateiksiu detalius nurodymus, kaip efektyviai naudoti šią funkciją.
Nesvarbu, ar dievinate, ar nekenčiate Word gebėjimo išjuokti jūsų kalbos gebėjimus, jūs turite galutinį sprendimą. Yra daug nustatymų ir parinkčių, leidžiančių valdyti „Word“ rašybos ir gramatikos tikrinimo įrankius.






Saulius -
Labai ačiū už šį patarimą! Galėčiau tai panaudoti mano ataskaitoje, kuri turi būti pateikta kitą savaitę
Rūta -
Labai geras straipsnis! Manau, kad suapvalinimas yra itin naudingas dirbant su dideliais duomenimis. Ar galite pasidalinti daugiau patarimų
Beata -
Labai įdomus straipsnis! Ar kas nors bandė naudoti suapvalinimą norint gauti vidurkį? Man tai būtų labai naudinga!
Darius IT -
Suapvalinimas gali būti labai naudingas, kai reikia pateikti duomenis klientui. Galite parodyti, kaip tai galima padaryti skirtingose Excel versijose
Ona83 -
Aš paprastai suapvalindavau skaičius rankiniu būdu, tai užtrukdavo ilgai. Dabar čia esantis metodas padės man taupyti laiką. Ačiū
Vytas -
Tikrai naudingas straipsnis! Ar galite pridėti pavyzdžių, kaip tai atrodo skirtinguose formatuose
Giedrė -
Sveiki! Norėjau paklausti, ar šie patarimai veikia visose Excel versijose? Aš naudoju senesnę versiją ir nesu tikra!
Eglė M. -
Kai sužinojau, kaip suapvalinti skaičius, mano darbas tapo lengvesnis. Dabar viskas atrodo daug geriau
Tomas -
Puiku, aš kaip tik ieškojau, kaip suapvalinti skaičius Excel. Dėkoju už informaciją!
Kitty -
Labai smagu, kad radau šią informaciją! Excel man kartais pasirodo sudėtingas, bet dabar jaučiuosi drąsiau. 😊
Matas223 -
Man patinka, kad viskas paaiškinta aiškiai. Nors Excel naudojau ilgą laiką, apie šį triuką nežinojau. Ačiū!
Kazys -
Haha, aš visada galvojau, kad suapvalinimas yra tik smulkmena. Bet taip pat gali padėti išvengti didelių klaidų
Henrikas -
Puikus straipsnis! Aš tikrai pasidalinsiu juo su savo kolegomis. Manau, kad daug kas išmoks, kaip geriau dirbti su skaičiais