Specialiųjų simbolių įterpimas į Word 2010
Kartais gali prireikti įterpti neįprastą simbolį į Word 2010 dokumentą. Perskaitykite, kaip lengvai tai padaryti su mūsų patarimais ir simbolių sąrašu.
Norėdami tiksliai valdyti, kaip norite spausdinti „ Microsoft PowerPoint 2019“ pristatymą, turite pereiti į „Backstage View“ ir sukurti čia parodytą spausdinimo ekraną. Norėdami iškviesti šį ekraną, pasirinkite Office → Spausdinti arba paspauskite Ctrl+P.
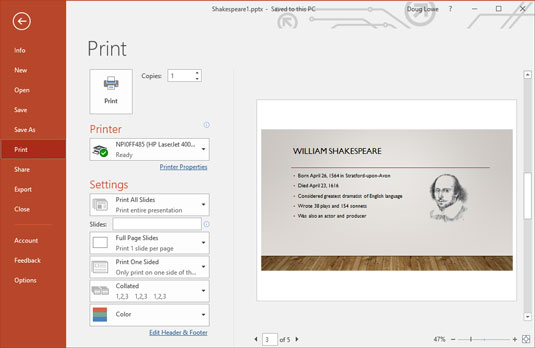
Štai spausdinimo ekranas.

Iškvietę spausdinimo ekraną spustelėkite didelį mygtuką Spausdinti arba paspauskite Enter, kad išspausdintumėte visas pristatymo skaidres. Pasistenkite su nustatymais spausdinti pasirinktą skaidrių grupę, spausdinti daugiau nei vieną kopiją arba spausdinti dalomąją medžiagą, pranešėjo pastabas ar kontūrą. Tolesniuose skyriuose rodomi lobiai, paslėpti šiame ekrane.
Spausdinimas gali būti es-el-oh-double-ewe, todėl nepanikuokite, jei pristatymas nepradės spausdinti iš karto. „PowerPoint“ spaudiniai paprastai reikalauja daug iš spausdintuvo, todėl kartais spausdintuvas turi šiek tiek padirbėti, kol gali pagaminti baigtą puslapį. Būk kantrus. Spausdintuvo vedlys tikrai nori patenkinti jūsų užklausą.
Lauke Kopijos galite atspausdinti daugiau nei vieną pristatymo kopiją. Norėdami padidinti arba sumažinti kopijų skaičių, galite spustelėti vieną iš rodyklių, esančių šalia šio lauko, arba galite įvesti tekstą tiesiai į lauką, kad nustatytumėte kopijų skaičių.
Išskleidžiamajame sąraše Spausdinti visas skaidres galite pasirinkti, kiek (arba kokią dalį) pristatymo norite spausdinti. Kai pirmą kartą pasiekiate puslapį Spausdinti užkulisiniame rodinyje, pasirenkama parinktis Spausdinti visas skaidres, kad būtų išspausdintas visas pristatymas. Kitos šio išskleidžiamojo sąrašo parinktys leidžia nurodyti PowerPoint spausdinti atskiras pristatymo dalis:
Bet palaukite, yra daugiau! Po išskleidžiamuoju sąrašu Spausdinti visas skaidres yra keletas kitų valdiklių:
Backstage rodinio spausdinimo ekrane yra spausdinimo peržiūros funkcija, leidžianti pamatyti, kaip atrodys jūsų puslapiai prieš juos spausdinant.
Spausdinimo ekrane galite priartinti vaizdą, kad peržiūrėtumėte atidžiau, spustelėdami bet kurią peržiūros srities vietą. Taip pat galite slinkti puslapiais naudodami slinkties juostą arba naršymo rodykles, esančias po peržiūros sritimi.
Kartais gali prireikti įterpti neįprastą simbolį į Word 2010 dokumentą. Perskaitykite, kaip lengvai tai padaryti su mūsų patarimais ir simbolių sąrašu.
„Excel 2010“ naudoja septynias logines funkcijas – IR, FALSE, IF, IFERROR, NOT, OR ir TRUE. Sužinokite, kaip naudoti šias funkcijas efektyviai.
Sužinokite, kaip paslėpti ir atskleisti stulpelius bei eilutes programoje „Excel 2016“. Šis patarimas padės sutaupyti laiko ir organizuoti savo darbalapius.
Išsamus vadovas, kaip apskaičiuoti slankiuosius vidurkius „Excel“ programoje, skirtas duomenų analizei ir orų prognozėms.
Sužinokite, kaip efektyviai nukopijuoti formules Excel 2016 programoje naudojant automatinio pildymo funkciją, kad pagreitintumėte darbo eigą.
Galite pabrėžti pasirinktus langelius „Excel 2010“ darbalapyje pakeisdami užpildymo spalvą arba pritaikydami ląstelėms šabloną ar gradiento efektą.
Dirbdami su laiko kortelėmis ir planuodami programą „Excel“, dažnai pravartu lengvai nustatyti bet kokias datas, kurios patenka į savaitgalius. Šiame straipsnyje pateikiami žingsniai, kaip naudoti sąlyginį formatavimą.
Sužinokite, kaip sukurti diagramas „Word“, „Excel“ ir „PowerPoint“ programose „Office 365“. Daugiau informacijos rasite LuckyTemplates.com.
„Excel“ suvestinės lentelės leidžia kurti <strong>pasirinktinius skaičiavimus</strong>, įtraukiant daug pusiau standartinių skaičiavimų. Šiame straipsnyje pateiksiu detalius nurodymus, kaip efektyviai naudoti šią funkciją.
Nesvarbu, ar dievinate, ar nekenčiate Word gebėjimo išjuokti jūsų kalbos gebėjimus, jūs turite galutinį sprendimą. Yra daug nustatymų ir parinkčių, leidžiančių valdyti „Word“ rašybos ir gramatikos tikrinimo įrankius.





