Specialiųjų simbolių įterpimas į Word 2010
Kartais gali prireikti įterpti neįprastą simbolį į Word 2010 dokumentą. Perskaitykite, kaip lengvai tai padaryti su mūsų patarimais ir simbolių sąrašu.
Apsaugodami „Excel“ darbaknygę slaptažodžiu, galite neleisti neįgaliotiems vartotojams atidaryti darbaknygės ir (arba) redaguoti darbaknygę. Jūs nustatote slaptažodį, kad atidarytumėte "Excel" darbaknygės failą, kai dirbate su skaičiuokle, kurios duomenys yra pakankamai neskelbtini, todėl tik tam tikra įmonės žmonių grupė turėtų turėti prieigą prie jos (pvz., skaičiuoklės, susijusios su asmenine informacija ir atlyginimai). Žinoma, nustatę slaptažodį, reikalingą norint atidaryti „Excel“ darbaknygę, turite pateikti šį slaptažodį tiems žmonėms, kuriems reikia prieigos, kad jie galėtų atidaryti darbaknygės failą.
„Excel“ darbaknygės modifikavimo slaptažodį nustatote, kai dirbate su skaičiuokle, kurios duomenis turi peržiūrėti ir spausdinti ( sužinokite, kaip spausdinti „Excel“ darbaknygę ) skirtingi vartotojai, iš kurių nė vienas neturi teisės keisti jokių įrašų. Pavyzdžiui, galite priskirti slaptažodį, skirtą „Excel“ darbaknygės modifikavimui prieš platindami ją visoje įmonėje, po to, kai baigtas darbaknygės redagavimo ir peržiūros ciklas ir visi siūlomi pakeitimai buvo sujungti.
Jei dirbate su skaičiuokle, kurios duomenys yra neskelbtini ir kurių neturėtų keisti niekas, neturintis teisės jos atidaryti, turite nustatyti ir darbaknygės failo atidarymo, ir modifikavimo slaptažodį. Išsaugodami darbaknygės failą, naudodami komandą Failas → Įrašyti kaip (Alt+FA), priskiriate vieną arba abu šių tipų slaptažodžius.
Pasirinkus šią komandą (arba spustelėjus mygtuką Įrašyti greitosios prieigos įrankių juostoje arba paspaudus Ctrl+S naujam failui, kuris niekada nebuvo išsaugotas), „Excel“ atidaro ekraną Įrašyti kaip, kuriame pasirenkate vietą, kurioje norite išsaugoti failą. Pasirinkę vietą, kurioje norite išsaugoti failą ir priskyrę jo pavadinimą ekrane Įrašyti kaip, spustelėkite nuorodą Daugiau parinkčių, kad programa Excel atidarytų dialogo langą Įrašyti kaip, kuriame galėsite nustatyti slaptažodį, kad būtų atidarytas, ir (arba) slaptažodį, kad pakeistumėte failą atlikdami šiuos veiksmus:
Dialogo lange Įrašyti kaip spustelėkite mygtuką Įrankiai, tada išskleidžiamajame meniu pasirinkite Bendrosios parinktys.
Tai padarius, atidaromas dialogo langas Bendrosios parinktys, kuriame galite įvesti slaptažodį, kurį norite atidaryti, ir (arba) slaptažodį, kurį norite keisti skyriuje Failų bendrinimas. Jūsų slaptažodis gali būti iki 255 simbolių, sudarytas iš raidžių ir skaičių derinio su tarpais. Pridėdami raidžių prie slaptažodžių, atminkite, kad šiuose slaptažodžiuose skiriamos didžiosios ir mažosios raidės. Tai reiškia, kad opensesame ir OpenSesame nėra tas pats slaptažodis, nes skiriasi didžiosios ir mažosios raidės.
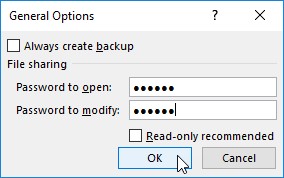
Įvesdami slaptažodį įsitikinkite, kad neįvedėte to, ko negalite lengvai atkurti arba, po Viešpaties, negalite prisiminti. Turite turėti galimybę nedelsdami atkurti slaptažodį, kad galėtumėte jį priskirti, ir turite turėti galimybę jį atkurti vėliau, jei norite kada nors vėl atidaryti ar pakeisti apleistą darbaknygę.
Įvesdami slaptažodį įsitikinkite, kad neįvedėte to, ko negalite lengvai atkurti arba, po Viešpaties, negalite prisiminti. Turite turėti galimybę nedelsdami atkurti slaptažodį, kad galėtumėte jį priskirti, ir turite turėti galimybę jį atkurti vėliau, jei norite kada nors vėl atidaryti ar pakeisti apleistą darbaknygę.
(Pasirenkama) Jei norite priskirti slaptažodį, kad atidarytumėte failą, įveskite slaptažodį (ne daugiau kaip 255 simbolių) teksto laukelyje Password to Open.
Kai įvedate slaptažodį, „Excel“ užmaskuoja tikrus įvedamus simbolius, pateikdama juos taškais teksto laukelyje.
Jei nuspręsite priskirti slaptažodį darbaknygės atidarymui ir keitimui vienu metu, pereikite prie 3 veiksmo. Kitu atveju pereikite prie 4 veiksmo.
Įvesdami darbaknygės keitimo slaptažodį, norite priskirti slaptažodį, kuris skiriasi nuo to, kurį ką tik priskyrėte atidarydami failą (jei šiame veiksme priskyrėte slaptažodį failui atidaryti).
(Pasirenkama) Jei norite priskirti slaptažodį darbaknygės keitimui, spustelėkite teksto laukelį Slaptažodis keisti, tada įveskite darbaknygės keitimo slaptažodį.
Kad galėtumėte priskirti slaptažodį, kad atidarytumėte failą ir (arba) pakeistumėte failą, turite patvirtinti slaptažodį, atkurdami jį dialogo lange Patvirtinti slaptažodį tiksliai taip, kaip jį įvedėte iš pradžių.
Spustelėkite mygtuką Gerai.
Tai atlikus uždaromas dialogo langas Bendrosios parinktys ir atidaromas dialogo langas Patvirtinti slaptažodį, kuriame reikia tiksliai atkurti slaptažodį. Jei ką tik įvedėte slaptažodį teksto laukelyje Atidaryti slaptažodis, turėsite iš naujo įvesti šį slaptažodį dialogo lange Patvirtinti slaptažodį. Jei ką tik įvedėte slaptažodį teksto laukelyje Modifikuoti slaptažodis, jums tereikia atkurti šį slaptažodį dialogo lange Patvirtinti slaptažodį.
Tačiau, jei įvedėte slaptažodį ir į Slaptažodis atidaryti, ir į Slaptažodis keisti teksto laukelius, turite atkurti abu slaptažodžius. Pirmame dialogo lange Patvirtinti slaptažodį įveskite slaptažodį, kurį įvedėte laukelyje Atidaryti slaptažodis. Iš karto po to, kai spustelėsite Gerai pirmame dialogo lange Patvirtinti slaptažodį, pasirodys antrasis dialogo langas Patvirtinti slaptažodį, kuriame atkursite slaptažodį, kurį įvedėte teksto laukelyje Slaptažodis keisti.
Įveskite slaptažodį tiksliai taip, kaip jį įvedėte teksto laukelyje Atidaryti slaptažodis (arba teksto laukelyje Slaptažodis keisti, jei nenaudojote teksto laukelio Slaptažodis atidaryti), tada spustelėkite Gerai.
Jei slaptažodis tiksliai (ir simboliais, ir didžiosiomis raidėmis) nesutampa su iš pradžių įvestu, „Excel“ parodo įspėjimo dialogo langą, nurodantį, kad patvirtinimo slaptažodis nėra identiškas. Kai spustelėsite Gerai šiame įspėjimo dialogo lange, „Excel“ grąžins jus į pradinį Bendrųjų parinkčių dialogo langą, kuriame galite atlikti vieną iš dviejų dalykų:
Iš naujo įveskite slaptažodį pradiniame teksto laukelyje.
Spustelėkite mygtuką Gerai, kad vėl būtų rodomas dialogo langas Patvirtinti slaptažodį, kuriame galite bandyti dar kartą atkurti originalą. (Įsitikinkite, kad netyčia neįjungėte Caps Lock klavišo.)
Jei priskyrėte ir slaptažodį darbaknygei atidaryti, ir vieną jai modifikuoti, kai tik spustelėsite Gerai pirmame ir sėkmingai atkursite slaptažodį, kad atidarytumėte failą, „Excel“ parodys antrą dialogo langą Patvirtinti slaptažodį. Tada pakartokite 5 veiksmą, šį kartą tiksliai pakartodami slaptažodį, kad pakeistumėte darbaknygę, prieš spustelėdami Gerai.
Baigę patvirtinti pradinį (-ius) slaptažodį (-ius), būsite pasirengę įrašyti darbaknygę dialogo lange Įrašyti kaip.
(Pasirenkama) Jei norite išsaugoti slaptažodžiu apsaugotą versiją nauju failo pavadinimu arba kitame aplanke, redaguokite pavadinimą teksto laukelyje Failo pavadinimas ir išskleidžiamajame sąraše Įrašyti pasirinkite naują aplanką.
Spustelėkite mygtuką Išsaugoti, kad išsaugotumėte darbaknygę su slaptažodžiu, kurį norite atidaryti, ir (arba) slaptažodį, kurį norite pakeisti.
Kai tik tai padarysite, „Excel“ išsaugo failą, jei jį įrašote pirmą kartą. Jei ne, programa parodys įspėjimo dialogo langą, nurodantį, kad failas, kurį įrašote, jau egzistuoja, ir klausia, ar norite pakeisti esamą failą.
Spustelėkite mygtuką Taip, jei pasirodo įspėjimo dialogo langas, kuriame klausiama, ar norite pakeisti esamą failą.
Dialogo lange „Bendrosios parinktys“ pažymėkite žymės langelį Tik skaityti, užuot priskyrę darbaknygės redagavimo slaptažodį teksto lauke Modifikuoti slaptažodis, kai niekada nenorite, kad vartotojas galėtų atlikti ir išsaugoti pakeitimus tame pačiame darbaknygės faile. Kai „Excel“ pažymi failą kaip tik skaitomą, vartotojas turi įrašyti visus pakeitimus kitame faile, naudodamas komandą Įrašyti kaip.
Užuot priskyrę slaptažodį, kad atidarytumėte „Excel“ darbaknygę, kai išsaugote jos pakeitimus, galite tai padaryti ir „Excel 2019“ informacijos ekrane „Backstage“ rodinyje, atlikdami šiuos paprastus veiksmus:
Spustelėkite Failas → Informacija arba paspauskite Alt+FI.
„Excel“ atidaro informacijos ekraną.
Spustelėkite mygtuką Apsaugoti darbaknygę, kad atidarytumėte jos išskleidžiamąjį meniu, tada pasirinkite Šifruoti naudojant slaptažodį.
„Excel“ atidaro dialogo langą Šifruoti dokumentą.
Įveskite slaptažodį tiksliai taip, kaip jį įvedėte slaptažodžio teksto laukelyje, tada spustelėkite Gerai.
„Excel“ atidaro dialogo langą Patvirtinti slaptažodį.
Įveskite slaptažodį į teksto laukelį Pakartotinai įveskite slaptažodį tiksliai taip, kaip įvedėte jį slaptažodžio teksto laukelyje dialogo lange Šifruoti dokumentą, tada spustelėkite Gerai.
Atminkite, kad jei slaptažodžio tiksliai nepakartosite, „Excel“ parodys įspėjimo dialogo langą, nurodantį, kad patvirtinimo slaptažodis nėra identiškas. Kai spustelėsite Gerai, kad uždarytumėte šį įspėjimo dialogo langą, grįšite į dialogo langą Patvirtinti slaptažodį.
Sėkmingai pakartojus slaptažodį, „Excel“ uždaro dialogo langą Patvirtinti slaptažodį ir grąžina jus į informacijos ekraną, kuriame po antrašte Apsaugoti darbaknygę rodomas būsenos pranešimas „Norint atidaryti šią darbaknygę reikalingas slaptažodis“.
Informacijos ekrane spustelėkite parinktį Išsaugoti.
„Excel“ uždaro „Backstage“ ir grąžina jus į įprastą darbalapio langą, kai programa išsaugo jūsų naują slaptažodį, kad būtų atidaryta kaip darbaknygės failo dalis.
Atminkite, kad išskleidžiamajame meniu, pridėtame prie mygtuko Apsaugoti darbaknygę informacijos ekrane Backstage, nėra parinkties apsaugoti darbaknygę nuo tolesnio pakeitimo, kai ji atidaroma programoje Excel. Vietoj to, joje yra parinktis Žymėti kaip galutinį, kuri darbaknygės failui priskiria tik skaitymo būseną, neleidžiančią vartotojui išsaugoti failo pakeitimų tuo pačiu failo pavadinimu.
Jei apsaugote darbaknygę nuo pakeitimų naudodami parinktį Keisti slaptažodis dialogo lange Bendrosios parinktys, kai tik bandysite atidaryti darbaknygę (ir įvesite slaptažodį, kad atidarytumėte failą, jei jis buvo priskirtas), „Excel“ iš karto rodomas dialogo langas Slaptažodis, kuriame turite tiksliai atkurti slaptažodį, priskirtą keisti failą, arba spustelėkite mygtuką Tik skaityti, kad atidarytumėte jį kaip tik skaitomą failą.
Kaip ir pateikiant slaptažodį, kad atidarytumėte apsaugotą failą, jei įvesite neteisingą slaptažodį, „Excel“ parodys įspėjimo dialogo langą, pranešantį, kad įvestas slaptažodis yra neteisingas. Kai spustelėsite Gerai, kad išvalytumėte įspėjimą, grįšite į dialogo langą Slaptažodis, kuriame galite pabandyti iš naujo įvesti slaptažodį teksto laukelyje Slaptažodis.
Įvedus teisingą slaptažodį, „Excel“ iš karto uždaro dialogo langą Slaptažodis ir jūs galite laisvai redaguoti darbaknygę bet kokiu būdu (nebent tam tikri langelių diapazonai arba darbalapiai yra apsaugoti). Jei nepavyksta sėkmingai atkurti slaptažodžio, galite spustelėti komandos mygtuką Tik skaityti, kuris atveria darbaknygės failo, kuriame negalite įrašyti pakeitimų, kopiją, nebent naudosite komandą Failas → Įrašyti kaip ir tada pervardysite darbaknygę ir (arba) raskite kopiją kitame aplanke.
Spustelėjus mygtuką Tik skaityti, „Excel“ atidaro failą su indikatoriumi [Tik skaityti], pridėtą prie failo pavadinimo, kaip jis rodomas „Excel“ pavadinimo juostoje. Jei tada bandysite įrašyti pakeitimus naudodami mygtuką Įrašyti greitosios prieigos įrankių juostoje arba komandą Failas → Įrašyti, programa parodys įspėjimo dialogo langą, nurodantį, kad failas yra tik skaitomas ir kad turite išsaugoti kopiją pervardydami failą dialogo langas Įrašyti kaip. Kai tik spustelėsite Gerai, kad išvalytumėte įspėjimo dialogo langą, „Excel“ parodys dialogo langą Įrašyti kaip, kuriame galite išsaugoti kopiją nauju failo pavadinimu ir (arba) vieta. Atminkite, kad programa automatiškai pašalina modifikavimo slaptažodį iš kopijos, kad galėtumėte keisti jos turinį bet kokiu būdu.
Kadangi darbaknygės apsauga slaptažodžiu nuo pakeitimų netrukdo atidaryti darbaknygės ir tada išsaugoti neapsaugotą versiją nauju failo pavadinimu naudojant komandą Įrašyti kaip, todėl galite priskirti slaptažodžius failams keisti be tiek pat nerimo, kiek priskirdami juos atidarant failus. . Failo modifikavimo slaptažodžio priskyrimas užtikrina, kad visada turėsite nepažeistą skaičiuoklės originalą, kurio kopiją galėsite atidaryti ir išsaugoti, net jei niekada neprisiminsite slaptažodžio, kad pakeistumėte patį originalą.
Kad galėtumėte pakeisti arba ištrinti slaptažodį, skirtą atidaryti „Excel“ darbaknygę, pirmiausia turite turėti galimybę pateikti dabartinį slaptažodį, kurį norite pakeisti, kad būtų atidarytas niekingas dalykas. Darant prielaidą, kad galite tai padaryti, tereikia pakeisti slaptažodį arba jo atsikratyti, tai atidaryti informacijos ekraną Backstage rodinyje (Alt+FI) ir tada mygtuko Apsaugoti darbaknygę išskleidžiamajame meniu pasirinkti parinktį Šifruoti naudojant slaptažodį. .
„Excel“ atidaro dialogo langą „Šifruoti dokumentą“, kurio slaptažodis yra užmaskuotas žvaigždutėmis. Jei norite ištrinti slaptažodį, prieš spustelėdami Gerai iš šio teksto laukelio pašalinkite visas žvaigždutes.
Norėdami iš naujo priskirti slaptažodį, pakeiskite dabartinį slaptažodį nauju, kurį norite priskirti, įvesdami jį virš pradinio. Tada, kai dialogo lange Šifruoti dokumentą spustelėsite Gerai, dialogo lange Patvirtinti slaptažodį iš naujo įveskite naują slaptažodį ir spustelėkite mygtuką Gerai. Galiausiai, uždarę dialogo langą Šifruoti dokumentą, tiesiog spustelėkite parinktį Įrašyti meniu Failas Backstage rodinyje, kad išsaugotumėte pakeitimus ir grįžtumėte į įprastą darbalapio langą.
Norėdami pakeisti arba ištrinti darbaknygės modifikavimo slaptažodį, turite tai padaryti dialogo lange Bendrosios parinktys. Spustelėkite Failas → Išsaugoti kaip (Alt + FA) ir tada, ekrane Įrašyti kaip nurodę vietą, kurioje norite išsaugoti failą, spustelėkite nuorodą Daugiau parinkčių, kad atidarytumėte dialogo langą Įrašyti kaip, kuriame galėsite pasirinkti elementą Bendrosios parinktys iš įrankių sąrašo. išskleidžiamasis meniu. Tada atlikite tą pačią procedūrą, norėdami pakeisti arba ištrinti slaptažodį, kuris buvo įvestas į dialogo lango Bendrosios parinktys teksto lauką Modifikuoti slaptažodį.
Kartais gali prireikti įterpti neįprastą simbolį į Word 2010 dokumentą. Perskaitykite, kaip lengvai tai padaryti su mūsų patarimais ir simbolių sąrašu.
„Excel 2010“ naudoja septynias logines funkcijas – IR, FALSE, IF, IFERROR, NOT, OR ir TRUE. Sužinokite, kaip naudoti šias funkcijas efektyviai.
Sužinokite, kaip paslėpti ir atskleisti stulpelius bei eilutes programoje „Excel 2016“. Šis patarimas padės sutaupyti laiko ir organizuoti savo darbalapius.
Išsamus vadovas, kaip apskaičiuoti slankiuosius vidurkius „Excel“ programoje, skirtas duomenų analizei ir orų prognozėms.
Sužinokite, kaip efektyviai nukopijuoti formules Excel 2016 programoje naudojant automatinio pildymo funkciją, kad pagreitintumėte darbo eigą.
Galite pabrėžti pasirinktus langelius „Excel 2010“ darbalapyje pakeisdami užpildymo spalvą arba pritaikydami ląstelėms šabloną ar gradiento efektą.
Dirbdami su laiko kortelėmis ir planuodami programą „Excel“, dažnai pravartu lengvai nustatyti bet kokias datas, kurios patenka į savaitgalius. Šiame straipsnyje pateikiami žingsniai, kaip naudoti sąlyginį formatavimą.
Sužinokite, kaip sukurti diagramas „Word“, „Excel“ ir „PowerPoint“ programose „Office 365“. Daugiau informacijos rasite LuckyTemplates.com.
„Excel“ suvestinės lentelės leidžia kurti <strong>pasirinktinius skaičiavimus</strong>, įtraukiant daug pusiau standartinių skaičiavimų. Šiame straipsnyje pateiksiu detalius nurodymus, kaip efektyviai naudoti šią funkciją.
Nesvarbu, ar dievinate, ar nekenčiate Word gebėjimo išjuokti jūsų kalbos gebėjimus, jūs turite galutinį sprendimą. Yra daug nustatymų ir parinkčių, leidžiančių valdyti „Word“ rašybos ir gramatikos tikrinimo įrankius.





