Specialiųjų simbolių įterpimas į Word 2010
Kartais gali prireikti įterpti neįprastą simbolį į Word 2010 dokumentą. Perskaitykite, kaip lengvai tai padaryti su mūsų patarimais ir simbolių sąrašu.

Naršymo juostoje spustelėkite mygtuką Paštas (arba paspauskite Ctrl+Shift+I).
Atsidaro pašto modulis.

Juostelėje spustelėkite mygtuką Naujas el. paštas (arba paspauskite Ctrl+N).
Pasirodo naujos žinutės forma.

Naujo pranešimo formos juostelėje spustelėkite mygtuką Pridėti failą.
Pasirodo dialogo langas Įterpti failą. Atrodo, kad dialogo langas, kurį naudojate failams atidaryti daugelyje „Windows“ programų, taip pat veikia kaip failo atidarymas. Tiesiog spustelėkite failo, kurį norite siųsti, pavadinimą ir spustelėkite mygtuką Įterpti.
Jei jūsų el. pašto formatas yra HTML arba paprastas tekstas, failo pavadinimas rodomas Pranešimo formos pranešimo antraštės laukelyje Prisegta. Jei jūsų el. pašto formatas yra raiškiojo teksto, pranešimo tekste pasirodo piktograma, nurodanti failą, kurį pridėjote prie pranešimo. Kai siunčiate šį el. laišką, jūsų pasirinkto failo kopija atitenka jūsų gavėjui.
Naujo pranešimo formos juostelėje spustelėkite mygtuką Pridėti failą.
Pasirodo dialogo langas Įterpti failą. Atrodo, kad dialogo langas, kurį naudojate failams atidaryti daugelyje „Windows“ programų, taip pat veikia kaip failo atidarymas. Tiesiog spustelėkite failo, kurį norite siųsti, pavadinimą ir spustelėkite mygtuką Įterpti.
Jei jūsų el. pašto formatas yra HTML arba paprastas tekstas, failo pavadinimas rodomas Pranešimo formos pranešimo antraštės laukelyje Prisegta. Jei jūsų el. pašto formatas yra raiškiojo teksto, pranešimo tekste pasirodo piktograma, nurodanti failą, kurį pridėjote prie pranešimo. Kai siunčiate šį el. laišką, jūsų pasirinkto failo kopija atitenka jūsų gavėjui.
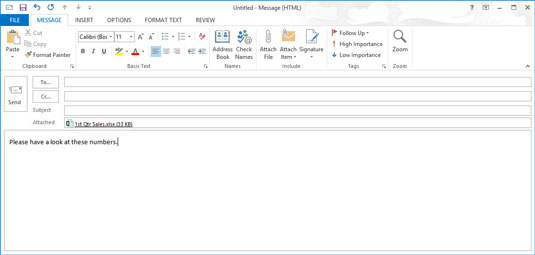
Įveskite savo pranešimą (jei turite pranešimą, kurį norite išsiųsti).
Jūs galite neturėti žinutės; galbūt norite siųsti tik priedą. Jei tai, ką norite pasakyti, yra priede, tai gerai, tačiau atminkite, kad priedo turinys nerodomas gavėjo ekrane, kol jis ar ji iš tikrųjų neatidaro priedo.
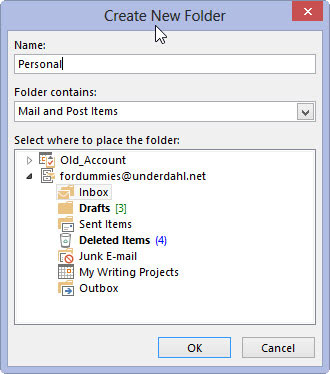
Pranešimo formoje spustelėkite mygtuką Kam.
Pasirodo dialogo langas Pasirinkti vardus.
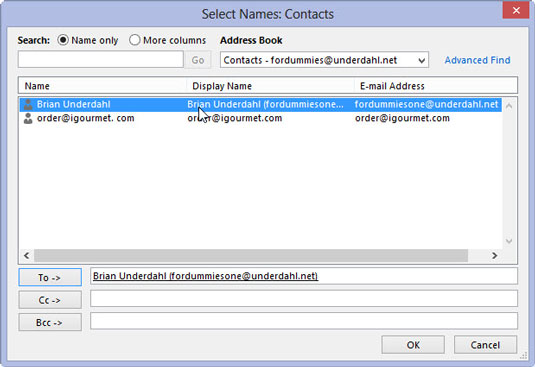
Pasirinkite vardą iš savo adresų knygos ir spustelėkite mygtuką Kam dialogo lange Pasirinkti vardus.
Pasirinkto asmens vardas rodomas dialogo lango Pasirinkti vardus lauke Kam. Jei sąraše nėra asmens, kuriam norite išsiųsti pranešimą, vardo, išskleidžiamajame sąraše Adresų knyga galite pasirinkti Siūlomi kontaktai.
(Jei asmens vardo vis dar nėra sąraše, spustelėkite mygtuką Atšaukti ir grįžkite į pranešimo formą. Tada tiesiog įveskite asmens el. pašto adresą į teksto laukelį Kam ir pereikite prie 8 veiksmo.)
Pasirinkite vardą iš savo adresų knygos ir spustelėkite mygtuką Kam dialogo lange Pasirinkti vardus.
Pasirinkto asmens vardas rodomas dialogo lango Pasirinkti vardus lauke Kam. Jei sąraše nėra asmens, kuriam norite išsiųsti pranešimą, vardo, išskleidžiamajame sąraše Adresų knyga galite pasirinkti Siūlomi kontaktai.
(Jei asmens vardo vis dar nėra sąraše, spustelėkite mygtuką Atšaukti ir grįžkite į pranešimo formą. Tada tiesiog įveskite asmens el. pašto adresą į teksto laukelį Kam ir pereikite prie 8 veiksmo.)
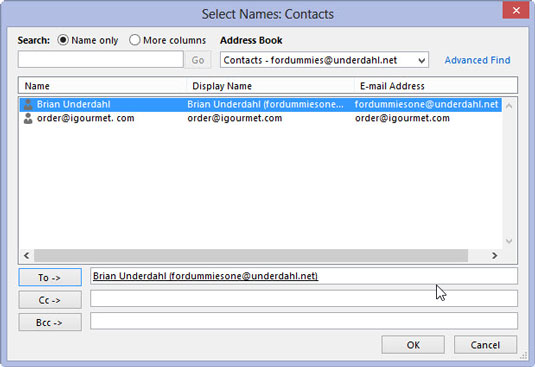
Spustelėkite Gerai.
Pasirinkto asmens vardas dabar yra pranešimo laukelyje Kam.
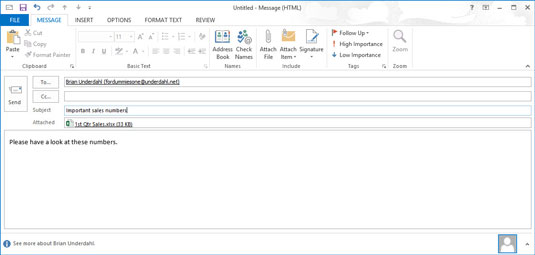
Spustelėkite teksto laukelį Tema ir įveskite pranešimo temą.
Tema yra neprivaloma, bet jei norite, kad kas nors perskaitytų tai, ką siunčiate, temos įtraukimas padeda.
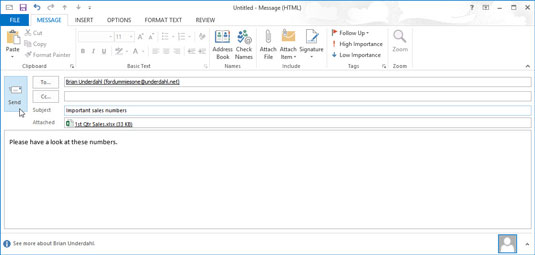
1
Spustelėkite mygtuką Siųsti.
Jūsų pranešimas ir jo priedas išsiųsti.
Kartais gali prireikti įterpti neįprastą simbolį į Word 2010 dokumentą. Perskaitykite, kaip lengvai tai padaryti su mūsų patarimais ir simbolių sąrašu.
„Excel 2010“ naudoja septynias logines funkcijas – IR, FALSE, IF, IFERROR, NOT, OR ir TRUE. Sužinokite, kaip naudoti šias funkcijas efektyviai.
Sužinokite, kaip paslėpti ir atskleisti stulpelius bei eilutes programoje „Excel 2016“. Šis patarimas padės sutaupyti laiko ir organizuoti savo darbalapius.
Išsamus vadovas, kaip apskaičiuoti slankiuosius vidurkius „Excel“ programoje, skirtas duomenų analizei ir orų prognozėms.
Sužinokite, kaip efektyviai nukopijuoti formules Excel 2016 programoje naudojant automatinio pildymo funkciją, kad pagreitintumėte darbo eigą.
Galite pabrėžti pasirinktus langelius „Excel 2010“ darbalapyje pakeisdami užpildymo spalvą arba pritaikydami ląstelėms šabloną ar gradiento efektą.
Dirbdami su laiko kortelėmis ir planuodami programą „Excel“, dažnai pravartu lengvai nustatyti bet kokias datas, kurios patenka į savaitgalius. Šiame straipsnyje pateikiami žingsniai, kaip naudoti sąlyginį formatavimą.
Sužinokite, kaip sukurti diagramas „Word“, „Excel“ ir „PowerPoint“ programose „Office 365“. Daugiau informacijos rasite LuckyTemplates.com.
„Excel“ suvestinės lentelės leidžia kurti <strong>pasirinktinius skaičiavimus</strong>, įtraukiant daug pusiau standartinių skaičiavimų. Šiame straipsnyje pateiksiu detalius nurodymus, kaip efektyviai naudoti šią funkciją.
Nesvarbu, ar dievinate, ar nekenčiate Word gebėjimo išjuokti jūsų kalbos gebėjimus, jūs turite galutinį sprendimą. Yra daug nustatymų ir parinkčių, leidžiančių valdyti „Word“ rašybos ir gramatikos tikrinimo įrankius.





