Specialiųjų simbolių įterpimas į Word 2010
Kartais gali prireikti įterpti neįprastą simbolį į Word 2010 dokumentą. Perskaitykite, kaip lengvai tai padaryti su mūsų patarimais ir simbolių sąrašu.
Tikriausiai didžiąją savo kasdienio darbo dalį atliekate su kitomis programomis nei Microsoft Outlook . Galite kurti dokumentus „Microsoft Word“ arba kurti sudėtingas skaičiuokles naudodami „Excel“. Kai norite išsiųsti failą el. paštu , „Outlook“ įsitraukia, nors kartais ji veikia fone.
Galite bendrinti failą išsiųsdami nuorodą į failą, saugomą jūsų OneDrive. Jei failo nėra „OneDrive“, prieš bendrindami būsite paraginti ten išsaugoti jo kopiją.
„OneDrive“ yra debesyje veikianti failų saugojimo sistema, kurią nemokamai gali pasiekti visi, turintys „Microsoft“ paskyrą – ir tai beveik visi, kurie naudojasi „Windows“ ir (arba) „Office“. Nereikia naudoti „OneDrive“ „Office“ programų failams saugoti, tačiau tai turi daug privalumų, pvz., visada turite prieigą prie jų, kad ir kur būtumėte, ir nesvarbu, kokia nelaimė galėjo ištikti jūsų namus, biurą ar kompiuteris. (Kad netapčiau liguista, bet tokių dalykų nutinka.)
Norėdami el. paštu siųsti failą kaip nuorodą, atlikite šiuos veiksmus:
Atidarykite dokumentą „Microsoft Word“. Dokumentas atidaromas ekrane.
Viršutiniame dešiniajame „Word“ lango kampe spustelėkite Bendrinti.
Jei pasirodo dialogo langas Bendrinti, spustelėkite OneDrive. Dialogo langas Bendrinti pasirodo, jei failas dar nėra išsaugotas jūsų OneDrive. Kad galėtumėte bendrinti nuorodą, failas turi būti išsaugotas. (Jei nenorite jo išsaugoti „OneDrive“, žr. kitą veiksmų rinkinį, kad sužinotumėte kitą bendrinimo būdą.)
Užduočių srityje Bendrinti įveskite asmens, kuriam norite siųsti failą, el. pašto adresą. Norėdami įvesti kelis adresus, atskirkite juos kabliataškiais.
Jei nenorite, kad gavėjas redaguotų failą, spustelėkite išskleidžiamąjį meniu Gali redaguoti ir pasirinkite Gali peržiūrėti. Šis nustatymas nustato, ar gavėjas galės atlikti pakeitimus, ar ne.
Jei norite, įveskite pranešimą gavėjui laukelyje Įtraukti pranešimą (pasirenkama). Šis pranešimas bus rodomas kaip el. laiško tekstas. Paveikslėlyje parodytas pavyzdys.
Spustelėkite Bendrinti.
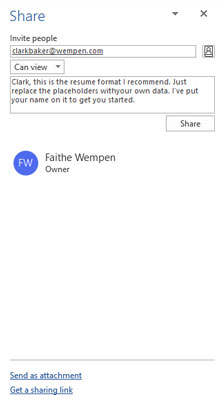
Nuorodą į dokumentą galite siųsti el. paštu tiesiai iš „Microsoft Word“.
Taip pat galite siųsti dokumento kopiją kaip el. pašto priedą. Šis metodas siunčia atskirą kopiją kiekvienam gavėjui ir nereikalauja, kad failas būtų saugomas OneDrive.
Norėdami el. paštu siųsti failą kaip priedą, atlikite šiuos veiksmus:
Atidarykite dokumentą „Microsoft Word“. Dokumentas atidaromas ekrane.
Viršutiniame dešiniajame „Word“ lango kampe spustelėkite Bendrinti. Šis mygtukas suteikia greitą bendrinimo būdą; taip pat galite naudoti Failas, Bendrinti, jei norite.
Jei pasirodo dialogo langas Bendrinti, spustelėkite Word Document.m ARBA Jei pasirodo užduočių sritis Bendrinti, spustelėkite Siųsti kaip priedą, tada spustelėkite Siųsti kopiją. Bet kuriuo atveju atidaroma naujo pranešimo forma, kurioje jūsų dokumentas yra įtrauktas į eilutę, kaip parodyta čia. Jei norite įvesti pranešimą pagrindinėje ekrano dalyje, galite, bet tai nėra būtina.
Įveskite asmens, kuriam norite siųsti failą, el. pašto adresą. Norėdami įvesti kelis adresus, atskirkite juos kabliataškiais.
Jei norite, pakeiskite temos eilutės tekstą. Pagal numatytuosius nustatymus tai yra failo pavadinimas.
Spustelėkite Siųsti.
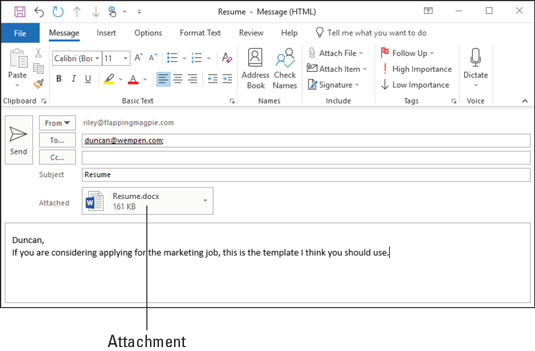
Failą el. paštu galite siųsti kaip priedą iš „Microsoft Word“.
Oho! Kai siunčiate tik vieną „Word“ failą, atrodo, kad šie veiksmai yra ilgas kelias, tačiau jie visada pateiks jūsų dokumentą. Dėl tam tikrų priežasčių, bėgant metams, „Microsoft“ darbuotojai šią užduotį apsunkino.
Kartais gali prireikti įterpti neįprastą simbolį į Word 2010 dokumentą. Perskaitykite, kaip lengvai tai padaryti su mūsų patarimais ir simbolių sąrašu.
„Excel 2010“ naudoja septynias logines funkcijas – IR, FALSE, IF, IFERROR, NOT, OR ir TRUE. Sužinokite, kaip naudoti šias funkcijas efektyviai.
Sužinokite, kaip paslėpti ir atskleisti stulpelius bei eilutes programoje „Excel 2016“. Šis patarimas padės sutaupyti laiko ir organizuoti savo darbalapius.
Išsamus vadovas, kaip apskaičiuoti slankiuosius vidurkius „Excel“ programoje, skirtas duomenų analizei ir orų prognozėms.
Sužinokite, kaip efektyviai nukopijuoti formules Excel 2016 programoje naudojant automatinio pildymo funkciją, kad pagreitintumėte darbo eigą.
Galite pabrėžti pasirinktus langelius „Excel 2010“ darbalapyje pakeisdami užpildymo spalvą arba pritaikydami ląstelėms šabloną ar gradiento efektą.
Dirbdami su laiko kortelėmis ir planuodami programą „Excel“, dažnai pravartu lengvai nustatyti bet kokias datas, kurios patenka į savaitgalius. Šiame straipsnyje pateikiami žingsniai, kaip naudoti sąlyginį formatavimą.
Sužinokite, kaip sukurti diagramas „Word“, „Excel“ ir „PowerPoint“ programose „Office 365“. Daugiau informacijos rasite LuckyTemplates.com.
„Excel“ suvestinės lentelės leidžia kurti <strong>pasirinktinius skaičiavimus</strong>, įtraukiant daug pusiau standartinių skaičiavimų. Šiame straipsnyje pateiksiu detalius nurodymus, kaip efektyviai naudoti šią funkciją.
Nesvarbu, ar dievinate, ar nekenčiate Word gebėjimo išjuokti jūsų kalbos gebėjimus, jūs turite galutinį sprendimą. Yra daug nustatymų ir parinkčių, leidžiančių valdyti „Word“ rašybos ir gramatikos tikrinimo įrankius.





