Specialiųjų simbolių įterpimas į Word 2010
Kartais gali prireikti įterpti neįprastą simbolį į Word 2010 dokumentą. Perskaitykite, kaip lengvai tai padaryti su mūsų patarimais ir simbolių sąrašu.
Dokumentų palyginimas programoje „Word 2013“ juos redagavus yra gynybinis būdas rasti ir peržiūrėti pakeistą tekstą. Patogesnis būdas tai padaryti yra tiesiog nukreipti redaktorių suaktyvinti „Word“ taisymo stebėjimo funkciją. Tokiu būdu pakeitimai bus pažymėti ekrane juos atlikus.
Įjunkite „Sekti pakeitimus“ spustelėdami skirtuką „Peržiūra“, tada spustelėdami mygtuką „Sekti pakeitimus“. Spartusis klavišas yra Ctrl + Shift + E.
Įjungus keitimų sekimo mygtuką, mygtukas Track Changes tampa paryškintas. Kai rašote ir redaguojate, kairėje paraštėje šalia teksto matote raudoną liniją. Ši eilutė rodo, kad atlikote pakeitimus.
Norėdami pamatyti faktinius pakeitimus, dokumente rodomi visi žymėjimai: Spustelėkite mygtuką Rodyti peržiūrai meniu ir pasirinkite komandą Visi žymėjimai.
Kai aktyvus visų žymėjimų rodinys, redaguotas tekstas rodomas unikalia spalva. Ištrintas tekstas rodomas su eilute (perbraukta). Pridėtas tekstas rodomas pabrauktas. Teksto spalvos, perbraukimo ir pabraukimo atributai taikomi Track Changes; jie nėra teksto formatavimo atributai.
„Word“ toliau stebi jūsų dokumento pakeitimus ir redagavimus, kol išjungsite „Stebėti pakeitimus“. Norėdami tai padaryti, dar kartą spustelėkite mygtuką Stebėti pakeitimus.
Netikėtai nuspalvintą, pabrauktą ir pan. tekstą matydami „Word“ naudotojai, kurie nėra susipažinę su taisymų stebėjimu, dažnai nuvilia. Baigę naudoti funkciją Stebėti pakeitimus, išjunkite ją.
Matomo žymėjimo teksto spalva priklauso nuo to, kas pažymi tekstą. Kitų žmonių ženklai rodomi skirtingomis spalvomis, atsižvelgiant į tai, kas redagavo tekstą.
Norėdami paslėpti pakeitimus, mygtuko Rodymas peržiūrai meniu pasirinkite komandą Be žymėjimo. Pakeitimai vis dar stebimi, nors ir nematomi ekrane.
Jei pamiršote naudoti Track Changes, visada galite naudoti dokumentų palyginimo įrankius.
Žinoma, jūs norite atidžiai išnagrinėti kiekvieną dokumento pakeitimą. „Word“ palengvina užduotį dėl skirtuko „Peržiūra“ srities „Pakeitimai“.
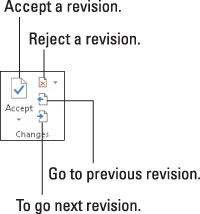
Norėdami peržiūrėti pakeitimus visame dokumente, naudokite mygtukus Kitas ir Ankstesnis. Spustelėkite mygtuką, kad pereitumėte prie kito teksto pakeitimo.
Spustelėkite mygtuką Priimti, jei galite toleruoti pakeitimą. Norėdami atmesti pakeitimą, spustelėkite mygtuką Atmesti. Spustelėję bet kurį mygtuką, iškart pamatysite kitą dokumento pakeitimą, kol bus atlikti visi pakeitimai.
Mygtukai Priimti ir Atmesti iš tikrųjų yra meniu. Jie pateikia meniu elementus, kurie vienu ypu priima arba atmeta visus jūsų dokumento pakeitimus. Vienintelis dalykas, kurio trūksta, yra "Swoop!" skamba, kai naudojate šias komandas.
Pakeitimų santrauką galite peržiūrėti iškvietę Pataisų sritį: Spustelėkite mygtuką Peržiūros sritis, esantį skirtuko Peržiūra grupėje Stebėjimas. Pataisymų srityje pakeitimai nerodomi kontekste, bet pateikiami visi. Galite pereiti prie dokumento pakeitimo spustelėdami jo smulkmeną versijų srityje.
Peržiūros skirtuke taip pat rodomi mygtukai Kitas ir Ankstesnis grupėje Komentarai, tačiau šie mygtukai peršoka tik tarp komentarų, o ne peržiūrų žymių.
Norėdami pamatyti teksto pakeitimus, įsitikinkite, kad meniu mygtuko Rodyti peržiūrai pasirinkote komandą Visas žymėjimas.
Kai klysti, galite pasirinkti Redaguoti → Anuliuoti, kaip ir bet kurį kitą boo-boo.
Taip pat galite dešiniuoju pelės mygtuku spustelėti bet kurį taisymo ženklą, kad jį priimtumėte arba atmestumėte.
Kartais gali prireikti įterpti neįprastą simbolį į Word 2010 dokumentą. Perskaitykite, kaip lengvai tai padaryti su mūsų patarimais ir simbolių sąrašu.
„Excel 2010“ naudoja septynias logines funkcijas – IR, FALSE, IF, IFERROR, NOT, OR ir TRUE. Sužinokite, kaip naudoti šias funkcijas efektyviai.
Sužinokite, kaip paslėpti ir atskleisti stulpelius bei eilutes programoje „Excel 2016“. Šis patarimas padės sutaupyti laiko ir organizuoti savo darbalapius.
Išsamus vadovas, kaip apskaičiuoti slankiuosius vidurkius „Excel“ programoje, skirtas duomenų analizei ir orų prognozėms.
Sužinokite, kaip efektyviai nukopijuoti formules Excel 2016 programoje naudojant automatinio pildymo funkciją, kad pagreitintumėte darbo eigą.
Galite pabrėžti pasirinktus langelius „Excel 2010“ darbalapyje pakeisdami užpildymo spalvą arba pritaikydami ląstelėms šabloną ar gradiento efektą.
Dirbdami su laiko kortelėmis ir planuodami programą „Excel“, dažnai pravartu lengvai nustatyti bet kokias datas, kurios patenka į savaitgalius. Šiame straipsnyje pateikiami žingsniai, kaip naudoti sąlyginį formatavimą.
Sužinokite, kaip sukurti diagramas „Word“, „Excel“ ir „PowerPoint“ programose „Office 365“. Daugiau informacijos rasite LuckyTemplates.com.
„Excel“ suvestinės lentelės leidžia kurti <strong>pasirinktinius skaičiavimus</strong>, įtraukiant daug pusiau standartinių skaičiavimų. Šiame straipsnyje pateiksiu detalius nurodymus, kaip efektyviai naudoti šią funkciją.
Nesvarbu, ar dievinate, ar nekenčiate Word gebėjimo išjuokti jūsų kalbos gebėjimus, jūs turite galutinį sprendimą. Yra daug nustatymų ir parinkčių, leidžiančių valdyti „Word“ rašybos ir gramatikos tikrinimo įrankius.





