Specialiųjų simbolių įterpimas į Word 2010
Kartais gali prireikti įterpti neįprastą simbolį į Word 2010 dokumentą. Perskaitykite, kaip lengvai tai padaryti su mūsų patarimais ir simbolių sąrašu.
Kiekvienas duomenų sąrašas, kurį sudarote programoje „Excel“ , turės tam tikrą pageidaujamą įrašų tvarkymo ir peržiūros tvarką. Atsižvelgiant į tai, kaip rūšiuojate „Excel“, kad peržiūrėtumėte tą sąrašą, galbūt norėsite matyti įrašus abėcėlės tvarka pagal pavardę. Kliento duomenų lentelės atveju galbūt norėsite matyti įrašus, išdėstytus abėcėlės tvarka pagal įmonės pavadinimą. Darbuotojų duomenų sąrašo atveju pageidaujama tvarka pateikiama skaitine tvarka pagal ID numerį, suteiktą kiekvienam darbuotojui jį priimant į darbą.
Iš pradžių įvedę įrašus naujam duomenų sąrašui programoje „Excel“, neabejotinai įvedate juos pageidaujama tvarka arba tvarka, kuria gaunate jų įrašus. Kad ir kaip pradėsite, kaip netrukus pastebėsite, nebeturite galimybės pridėti tolesnių įrašų ta pageidaujama tvarka. Kai pridedate naują įrašą, „Excel“ surūšiuoja ir prideda tą įrašą į duomenų bazės apačią, pridėdama naują eilutę.
Tarkime, kad iš pradžių įvedėte visus įrašus į klientų duomenų sąrašą abėcėlės tvarka pagal įmonę (nuo „Acme Pet Supplies“ iki „Zastrow and Sons“), o tada pridedate įrašą naujam klientui: „Pammy's Makaronų rūmai“ . „Excel“ įrašo naują įrašą statinės apačioje – paskutinėje eilėje iškart po „Zastrow and Sons“ – užuot įtraukusi jį į tinkamą vietą, kuri yra kažkur po „Acme Pet Supplies“, bet tikrai gerokai lenkia Zastrow ir jo nuostabius berniukus!
Tai ne vienintelė problema, kurią galite turėti dėl pradinio įrašo užsakymo. Net jei įrašai duomenų sąraše išlieka stabilūs, pageidaujama tvarka tik nurodo tvarką, kurią dažniausiai naudojate programoje „Excel“. O kaip tie laikai, kai reikia pamatyti įrašus kita, ypatinga tvarka?
Pavyzdžiui, jei paprastai dirbate su klientų duomenų sąrašu skaitine tvarka pagal bylos numerį, jums gali tekti peržiūrėti įrašus abėcėlės tvarka pagal kliento pavardę, kad greitai surastumėte klientą ir pamatytumėte jo mokėtiną balansą. Atspausdinti. Kai naudojate įrašus masinio pašto siuntimo etiketėms generuoti, norite, kad įrašai būtų pašto kodų tvarka. Kuriant ataskaitą savo paskyros atstovams, parodančius, kurie klientai yra kieno teritorijoje, jums reikalingi įrašai abėcėlės tvarka pagal valstijas, o gal net pagal miestą.
Kad programa „Excel“ tinkamai surūšiuotų įrašus duomenų sąraše, turite nurodyti, kurios lauko reikšmės nustato naują įrašų tvarką. (Tokie laukai techniškai žinomi kaip rūšiavimo raktai , kalbant apie duomenų bazių entuziastą.) Be to, naudodami šiuose laukuose esančią informaciją, turite nurodyti, kokio tipo užsakymą norite sukurti. Norėdami rūšiuoti „Excel“, pasirinkite iš dviejų galimų užsakymų:
Kai reikia rūšiuoti duomenų sąrašą tik viename tam tikrame lauke (pvz., lauke Įrašo numeris, Pavardė arba Įmonė), tiesiog spustelėkite to lauko mygtuką Automatinis filtras, tada išskleidžiamajame sąraše spustelėkite atitinkamą rūšiavimo parinktį:
Tada „Excel“ pertvarko visus įrašus duomenų sąraše pagal naują pasirinkto lauko didėjimo arba mažėjimo tvarką. Jei pastebėsite, kad sąrašą surūšiavote per klaidą, tiesiog spustelėkite mygtuką Anuliuoti greitosios prieigos įrankių juostoje arba iš karto paspauskite Ctrl+Z, kad grąžintumėte sąrašo tvarką, prieš pasirinkdami vieną iš šių rūšiavimo parinkčių.
„Excel“ rodo, kada laukas buvo naudojamas duomenų sąrašui rūšiuoti, prie automatinio filtro mygtuko pridedant rodyklę aukštyn arba žemyn. Rodyklė, nukreipta į viršų, rodo, kad buvo naudojama rūšiavimo tvarka didėjančia tvarka, o rodyklė žemyn rodo, kad buvo naudojama rūšiavimo tvarka mažėjančia tvarka.
Rūšiuodami turite naudoti daugiau nei vieną lauką, kai pirmame naudojamame lauke yra pasikartojančių reikšmių ir norite pasakyti, kaip išdėstomi įrašai su dublikatais. (Jei nenurodysite kito lauko, kurį norite rūšiuoti, „Excel“ tiesiog sudeda įrašus tokia tvarka, kokia juos įvedėte.)
Geriausias ir dažniausiai pasitaikantis pavyzdys, kai reikia daugiau nei vieno lauko, yra didelės duomenų bazės rūšiavimas abėcėlės tvarka pagal pavardę. Tarkime, kad turite duomenų bazę, kurioje yra keli žmonės, kurių pavardė yra Smithas, Jonesas arba Zastrow (kaip yra, kai dirbate Zastrow and Sons). Jei nurodysite lauką Pavardė kaip vienintelį rūšiuojamą lauką (naudojant numatytąją didėjančią tvarką), visi pasikartojantys Smiths, Joneses ir Zastrows bus pateikiami tokia tvarka, kokia buvo iš pradžių įvesti jų įrašai. Norėdami geriau rūšiuoti šiuos dublikatus, galite nurodyti lauką Vardas kaip antrąjį rūšiavimo lauką (vėlgi naudodami numatytąją didėjančią tvarką), antrąjį lauką paversdami lygiaverčiais, kad Iano Smitho įrašas būtų prieš Sandros Smith įrašą ir Vladimiro Zastrow rekordas yra po Michailo Zastrow rekordo.
Norėdami rūšiuoti „Excel“ įrašus duomenų sąraše keliuose laukuose, atlikite šiuos veiksmus:
Padėkite langelio žymeklį į vieną iš langelių duomenų sąrašo lentelėje.
Jei juostelėje pasirinktas skirtukas Pagrindinis, mygtuko Rūšiuoti ir filtruoti išskleidžiamajame sąraše spustelėkite Custom Rūšiuoti (Alt+HSU). Jei pasirinktas skirtukas Duomenys, spustelėkite komandos mygtuką Rūšiuoti.
Excel pasirenka visus duomenų bazės įrašus (neįskaitant pirmosios laukų pavadinimų eilutės) ir atidaro dialogo langą Rūšiuoti.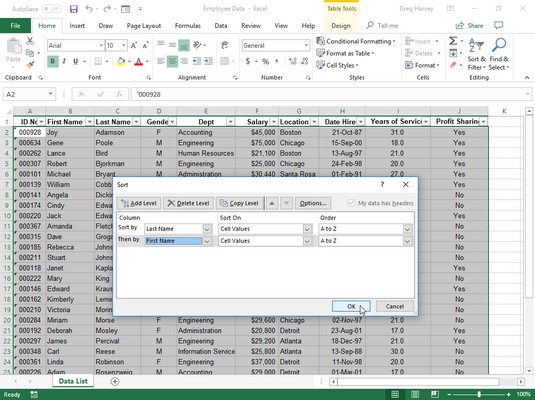
Nustatykite rūšiuoti įrašus abėcėlės tvarka pagal pavardę ir vardą.
Spustelėkite lauko, pagal kurį pirmiausia norite rūšiuoti įrašus, pavadinimą išskleidžiamajame sąraše Rūšiuoti pagal.
Jei norite, kad įrašai būtų išdėstyti mažėjančia tvarka, nepamirškite pasirinkti rūšiavimo mažėjančia tvarka parinkties (nuo Z iki A, nuo didžiausio iki mažiausio arba nuo naujausio iki seniausio) išskleidžiamajame sąraše Užsakymas dešinėje.
(Pasirenkama) Jei pirmame lauke yra dublikatų ir norite nurodyti, kaip rūšiuojami šio lauko įrašai, spustelėkite mygtuką Pridėti lygį, kad įterptumėte kitą rūšiavimo lygį. Pasirinkite antrą lauką, kurį norite rūšiuoti išskleidžiamajame sąraše Tada pagal, ir pasirinkite didėjimo arba mažėjimo parinktį jo dešinėje esančiame išskleidžiamajame sąraše Užsakymas.
(Pasirenkama) Jei reikia, pakartokite 4 veiksmą, pridėdami tiek papildomų rūšiavimo lygių, kiek reikia.
Spustelėkite Gerai arba paspauskite Enter.
„Excel“ uždaro dialogo langą Rūšiuoti ir surūšiuoja įrašus duomenų sąraše naudodama rūšiavimo laukus jų lygių tvarka šiame dialogo lange. Jei matote, kad duomenų bazę surūšiavote netinkamuose laukuose arba netinkama tvarka, greitosios prieigos įrankių juostoje spustelėkite mygtuką Anuliuoti arba paspauskite Ctrl+Z, kad ( peržiūrėkite kitus Excel sparčiuosius klavišus ) atkurtumėte duomenų bazės įrašus į ankstesnę tvarką.
Peržiūrėkite aukščiau esančiame dialogo lange Rūšiuoti, kaip nustatyta paieška. Darbuotojų duomenų sąraše laukas Pavardė buvo pasirinktas kaip pirmasis rūšiavimo laukas (rūšiuoti pagal), o laukas Vardas kaip antrasis laukas (tada pagal) – antrame lauke rūšiuojami įrašai su pasikartojančiais įrašais pirmame lauke. Darbuotojų duomenų sąrašo įrašai taip pat buvo surūšiuoti abėcėlės tvarka (nuo A iki Z) pagal pavardę ir vardą. Žr. Darbuotojų duomenų sąrašą iškart po rūšiavimo. Atkreipkite dėmesį, kaip Edvardai - Cindy ir Jack - dabar yra išdėstyti tinkama vardo / pavardės abėcėlės tvarka.
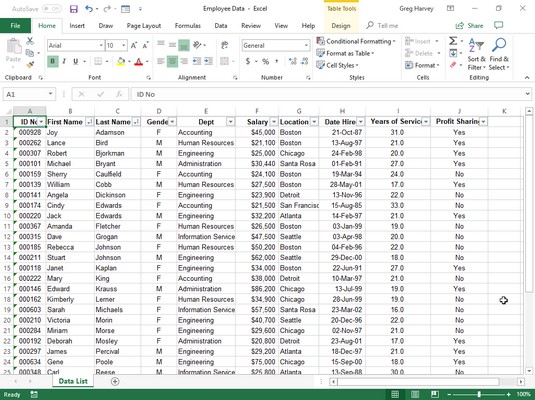
Darbuotojų duomenų sąrašas surūšiuotas abėcėlės tvarka pagal pavardę ir vardą.
Komanda Rūšiuoti skirta ne tik Excel įrašams duomenų sąraše rūšiuoti. Jį taip pat galite naudoti finansiniams duomenims arba teksto antraštėms rūšiuoti sukurtose skaičiuoklės lentelėse. Rūšiuodami įprastas „Excel“ darbalapių lenteles, prieš atidarydami dialogo langą Rūšiuoti, pažymėkite visus langelius, kuriuose yra rūšiuotinų duomenų (ir tik tuos, kuriuose yra rūšiuojami duomenys), spustelėdami „Custom Sort“, esantį mygtuko „Rūšiuoti ir filtruoti“ langelyje. -žemyn sąraše juostelės skirtuke Pagrindinis arba mygtuką Rūšiuoti skirtuke Duomenys.
„Excel“ automatiškai išskiria pirmąją langelio pasirinkimo eilutę iš rūšiavimo (darant prielaidą, kad ši eilutė yra antraštės eilutė, kurioje yra laukų pavadinimų, kurie neturėtų būti įtraukti). Norėdami į rūšiavimą įtraukti pirmąją langelio pasirinkimo eilutę, prieš spustelėdami Gerai, kad pradėtumėte rūšiuoti, panaikinkite žymės langelio Mano duomenys turi antraštes žymėjimą.
Jei norite rūšiuoti Excel lapo duomenis pagal stulpelius, dialogo lange Rūšiuoti spustelėkite mygtuką Parinktys. Dialogo lange Rūšiavimo parinktys spustelėkite mygtuką Rūšiuoti iš kairės į dešinę, tada spustelėkite Gerai. Dabar dialogo lange Rūšiuoti galite nurodyti eilutės (arba eilučių), pagal kurią norite rūšiuoti duomenis, numerį.
Kartais gali prireikti įterpti neįprastą simbolį į Word 2010 dokumentą. Perskaitykite, kaip lengvai tai padaryti su mūsų patarimais ir simbolių sąrašu.
„Excel 2010“ naudoja septynias logines funkcijas – IR, FALSE, IF, IFERROR, NOT, OR ir TRUE. Sužinokite, kaip naudoti šias funkcijas efektyviai.
Sužinokite, kaip paslėpti ir atskleisti stulpelius bei eilutes programoje „Excel 2016“. Šis patarimas padės sutaupyti laiko ir organizuoti savo darbalapius.
Išsamus vadovas, kaip apskaičiuoti slankiuosius vidurkius „Excel“ programoje, skirtas duomenų analizei ir orų prognozėms.
Sužinokite, kaip efektyviai nukopijuoti formules Excel 2016 programoje naudojant automatinio pildymo funkciją, kad pagreitintumėte darbo eigą.
Galite pabrėžti pasirinktus langelius „Excel 2010“ darbalapyje pakeisdami užpildymo spalvą arba pritaikydami ląstelėms šabloną ar gradiento efektą.
Dirbdami su laiko kortelėmis ir planuodami programą „Excel“, dažnai pravartu lengvai nustatyti bet kokias datas, kurios patenka į savaitgalius. Šiame straipsnyje pateikiami žingsniai, kaip naudoti sąlyginį formatavimą.
Sužinokite, kaip sukurti diagramas „Word“, „Excel“ ir „PowerPoint“ programose „Office 365“. Daugiau informacijos rasite LuckyTemplates.com.
„Excel“ suvestinės lentelės leidžia kurti <strong>pasirinktinius skaičiavimus</strong>, įtraukiant daug pusiau standartinių skaičiavimų. Šiame straipsnyje pateiksiu detalius nurodymus, kaip efektyviai naudoti šią funkciją.
Nesvarbu, ar dievinate, ar nekenčiate Word gebėjimo išjuokti jūsų kalbos gebėjimus, jūs turite galutinį sprendimą. Yra daug nustatymų ir parinkčių, leidžiančių valdyti „Word“ rašybos ir gramatikos tikrinimo įrankius.





