Specialiųjų simbolių įterpimas į Word 2010
Kartais gali prireikti įterpti neįprastą simbolį į Word 2010 dokumentą. Perskaitykite, kaip lengvai tai padaryti su mūsų patarimais ir simbolių sąrašu.
Paruoškite vaizdus prieš juos naudodami „Word 2013“. Taip yra todėl, kad „Word“ leidžia dirbti ir redaguoti grafiką, net jei tai nėra grafikos programa. Vis dėlto „Word“ siūlo tam tikras patobulinimo funkcijas, skirtas dirbti su dokumento iliustracijomis.
Naudokite Word komandą Anuliuoti, Ctrl+Z, kad atšauktumėte bet kokius vaizdo redagavimo veiksmus.
Kai naudojate dokumento temą, temos efektai automatiškai taikomi bet kokiai grafinei medžiagai, įterptai į dokumentą.
Norėdami pakeisti vaizdo dydį puslapyje, atlikite šiuos veiksmus:
Spustelėkite norėdami pasirinkti vaizdą.
Vaizdas auga rankenomis.
Naudodami pelę vilkite vieną iš keturių vaizdo kampinių rankenėlių į vidų arba į išorę, kad vaizdas būtų mažesnis arba didesnis.
Jei tempdami pelę paspausite ir palaikysite Shift klavišą, vaizdo dydis bus proporcingai pakeistas.
Galite naudoti mygtukus, esančius skirtuko Formatas srityje Dydis, norėdami perkelti vaizdo dydį vertikaliai arba horizontaliai arba įvesti konkrečias vaizdo dydžio reikšmes.
Grafikos kalboje apkarpymas veikia kaip žirklėmis paėmus vaizdą: sumažinate vaizdą, bet tai darydami pašalinate tam tikrą turinį, lygiai kaip piktas, paniuręs paauglys naudotų žirkles, kad pašalintų iš savo apgaulingą niekšišką buvusią merginą. išleistuvių nuotrauka.
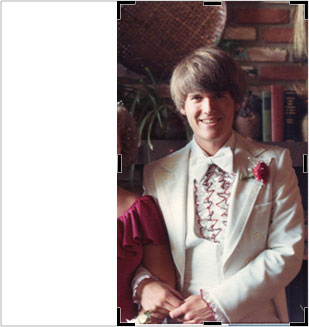
Norėdami apkarpyti, vieną kartą spustelėkite vaizdą, kad jį pasirinktumėte, tada spustelėkite mygtuką Apkarpyti skirtuko Formatas grupėje Dydis. Dabar esate apkarpymo režimu, kuris veikia panašiai kaip vaizdo dydžio keitimas: vilkite apkarpymo rankenėlę į vidų, kuri atskiria vieną ar dvi vaizdo puses.
Norėdami baigti apkarpymą, dar kartą spustelėkite komandos Apkarpyti mygtuką.
Galite pasukti vaizdą dviem patogiais būdais, nė vienas iš jų – nepasukti kompiuterio monitoriaus ar pasukti kaklą iki chiropraktikos būtinybės.
Norėdami laisvai pasukti vaizdą, naudokite pelę, kad patrauktumėte pasukimo rankenėlę vaizdo viršuje. Vilkite pelę, kad pasuktumėte vaizdą bet kokiu kampu.
Norėdami tiksliau pasukti, naudokite meniu Pasukti, esantį skirtuko Formatas grupėje Išdėstyti. Meniu galite pasirinkti pasukti vaizdą 90 laipsnių į kairę arba dešinę arba apversti vaizdą horizontaliai arba vertikaliai.
Paveikslėliais galima manipuliuoti naudojant įrankius, esančius koregavimo grupėje, esančiame skirtuke Paveikslėlio įrankių formatas. Galimi tik keli įrankiai, tačiau gera žinia yra ta, kad kiekvieno įrankio mygtukas rodo meniu, pilną parinkčių, per kurias galima peržiūrėti, kaip vaizdas bus paveiktas. Norėdami atlikti pakeitimą, tiesiog pasirinkite parinktį atitinkamo mygtuko meniu. Štai keletas pasiūlymų:
Ryškumo ir kontrasto nustatymai nustatomi mygtuko „Pataisymai“ meniu.
Norėdami išplauti paveikslėlį, kurį įdėjote už teksto, mygtuko Spalva meniu srityje Perspalvinti pasirinkite išplovimo spalvą.
Norėdami konvertuoti spalvotą vaizdą į vienspalvį („juodai baltą“), pasirinkite pirmąjį elementą Saturation 0%, iš sąrašo Color Saturation mygtuko Color meniu.
Daug įdomių, meniškų teptuko potėpių ir kitų efektų rasite taikliai pavadintame Meninių efektų mygtukų meniu.
Kartais gali prireikti įterpti neįprastą simbolį į Word 2010 dokumentą. Perskaitykite, kaip lengvai tai padaryti su mūsų patarimais ir simbolių sąrašu.
„Excel 2010“ naudoja septynias logines funkcijas – IR, FALSE, IF, IFERROR, NOT, OR ir TRUE. Sužinokite, kaip naudoti šias funkcijas efektyviai.
Sužinokite, kaip paslėpti ir atskleisti stulpelius bei eilutes programoje „Excel 2016“. Šis patarimas padės sutaupyti laiko ir organizuoti savo darbalapius.
Išsamus vadovas, kaip apskaičiuoti slankiuosius vidurkius „Excel“ programoje, skirtas duomenų analizei ir orų prognozėms.
Sužinokite, kaip efektyviai nukopijuoti formules Excel 2016 programoje naudojant automatinio pildymo funkciją, kad pagreitintumėte darbo eigą.
Galite pabrėžti pasirinktus langelius „Excel 2010“ darbalapyje pakeisdami užpildymo spalvą arba pritaikydami ląstelėms šabloną ar gradiento efektą.
Dirbdami su laiko kortelėmis ir planuodami programą „Excel“, dažnai pravartu lengvai nustatyti bet kokias datas, kurios patenka į savaitgalius. Šiame straipsnyje pateikiami žingsniai, kaip naudoti sąlyginį formatavimą.
Sužinokite, kaip sukurti diagramas „Word“, „Excel“ ir „PowerPoint“ programose „Office 365“. Daugiau informacijos rasite LuckyTemplates.com.
„Excel“ suvestinės lentelės leidžia kurti <strong>pasirinktinius skaičiavimus</strong>, įtraukiant daug pusiau standartinių skaičiavimų. Šiame straipsnyje pateiksiu detalius nurodymus, kaip efektyviai naudoti šią funkciją.
Nesvarbu, ar dievinate, ar nekenčiate Word gebėjimo išjuokti jūsų kalbos gebėjimus, jūs turite galutinį sprendimą. Yra daug nustatymų ir parinkčių, leidžiančių valdyti „Word“ rašybos ir gramatikos tikrinimo įrankius.





