Specialiųjų simbolių įterpimas į Word 2010
Kartais gali prireikti įterpti neįprastą simbolį į Word 2010 dokumentą. Perskaitykite, kaip lengvai tai padaryti su mūsų patarimais ir simbolių sąrašu.
„Microsoft“ siūlo keletą „Office Online“ žiniatinklio programų, skirtų „Word“, „Excel“, „PowerPoint“ ir „OneNote“, kaip dalį „Windows“ paskyros ir „OneDrive“ saugyklos debesyje. Galite naudoti „Excel Online“ darbalapiams, išsaugotiems „OneDrive“ tinkle, redaguoti tiesiog žiniatinklio naršyklėje.
Tai labai naudinga tais atvejais, kai reikia paskutinės minutės redaguoti „Excel 2016“ darbalapį, bet neturite prieigos prie įrenginio, kuriame įdiegta „Excel 2016“. Jei įrenginys turi interneto ryšį ir veikia žiniatinklio naršyklė, palaikanti „Excel Online“ (pvz., „Internet Explorer“ „Surface“ planšetiniame kompiuteryje arba „Safari“ „MacBook Air“), galite vienuoliktą valandą redaguoti duomenis, formules ir net diagramas, kurios automatiškai išsaugomos darbaknygės faile jūsų OneDrive.
Didžioji „Excel Online“ naudojimo internetinės darbaknygės kopijai redaguoti dalis yra ta, kad ji sėkmingai veikia naudojant naujausias „Microsoft Internet Explorer“ versijas ir daugelio kitų populiarių žiniatinklio naršyklių naujausias versijas, įskaitant „Mozilla Firefox“, skirtą „Windows“, „Mac“, ir „Linux“, taip pat „Macintosh“ žiniatinklio naršyklę „Safari“ „iMac“ ir „iPad“.
Norėdami redaguoti „OneDrive“ išsaugotą darbaknygę naudodami „Excel Online“, atlikite šiuos paprastus veiksmus:
Įrenginyje paleiskite žiniatinklio naršyklę, kuri palaiko „Excel Web App“, tada eikite į www.office.live.com ir prisijunkite prie „Windows“ paskyros.
Pasirodo tinklalapis, kuriame rodoma informacija apie jūsų Windows Office 365 Windows paskyrą. Šiame ekrane yra antraštė Bendradarbiauti su „Office Online“ ir daugybė kiekvienos internetinės programos mygtukų.
Spustelėkite mygtuką „Excel Online“.
„Excel Online“ rodomas atidarytas ekranas, panašus į „Excel 2016“ atidarymo ekraną. Viršutiniame kairiajame šio ekrano kampe rodomas neseniai atidarytų darbaknygės failų sąrašas. Apačioje kairėje matote nuorodas į Atidaryti iš „OneDrive“ (ir Atidaryti iš „Dropbox“, jei turite „Dropbox“ paskyrą ir įtraukėte ją į „Windows“ paskyrą „Office 365“).
Spustelėkite nuorodą Atidaryti iš „OneDrive“, kad būtų rodomas „OneDrive“ darbaknygės failų ir poaplankių sąrašas.
Spustelėkite „Excel“ darbaknygės failo, kurį norite redaguoti, pavadinimą.
Kai tik pasirenkate darbaknygės failo pavadinimą, kurį norite redaguoti, „Excel Online“ atidaro darbaknygę skaitymo rodinyje, parodydama pirmojo darbalapio turinį ekrane be jokių juostelių skirtukų ir komandų mygtukų.
Spustelėkite išskleidžiamąjį mygtuką Redaguoti darbaknygę, esantį dešinėje failo pavadinimo pusėje, tada spustelėkite parinktį Redaguoti programoje „Excel Online“.
Jūsų žiniatinklio naršyklė atidaro darbaknygę „Excel Online“ redagavimo rodinyje su mygtuku „Failas“ ir skirtukais „Pagrindinis“, „Įterpti“, „Duomenys“, „Peržiūrėti“ ir „Peržiūrėti juostelę“.
Tada galite naudoti parinkčių mygtukus, esančius skirtuke Pagrindinis ir Įterpti (dauguma iš jų yra identiški tiems, kurie yra „Excel 2016“ juostelės skirtuke „Pagrindinis“ ir „Įterpti“), kad pakeistumėte duomenų ir diagramų išdėstymą arba formatavimą bet kuriame lape. . Galite naudoti skirtuko Duomenys parinktis, kad perskaičiuotumėte darbaknygę ir rūšiuotumėte duomenis didėjimo arba mažėjimo tvarka darbalapiuose. Taip pat galite naudoti parinktis, esančias peržiūroje, pridėti ir rodyti komentarus darbalapių langeliuose, taip pat parinktis skirtuke Rodinys, kad išjungtumėte antraštes ir tinklelius ir vėl perjungtumėte į skaitymo rodinį. Taip pat galite pridėti naujų duomenų į darbalapius ir redaguoti esamus duomenis taip, kaip tai darote programoje „Excel 2016“.
Baigę redaguoti darbaknygę, spustelėkite žiniatinklio naršyklės mygtuką Uždaryti, kad išsaugotumėte pakeitimus.
Jei norite išsaugoti kopiją nauju failo pavadinimu tame pačiame OneDrive aplanke, pasirinkite Failas → Įrašyti kaip, tada spustelėkite parinktį Įrašyti kaip, kad atidarytumėte dialogo langą Įrašyti kaip, kuriame galėsite redaguoti teksto laukelyje rodomą failo pavadinimą. prieš spustelėdami mygtuką Išsaugoti. (Arba pažymėkite žymės langelį Perrašyti esamus failus, jei norite išsaugoti pakeitimus tuo pačiu failo pavadinimu.)
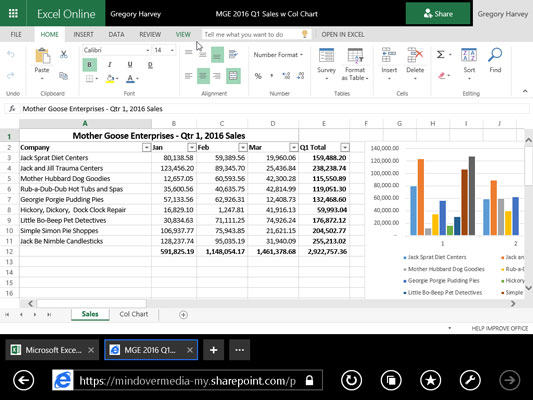
„Excel Online“ naudojimas norint redaguoti žiniatinklio naršyklėje „OneDrive“ išsaugotą darbaknygę.
„Excel“ žiniatinklio programa leidžia paprastai redaguoti, formatuoti ir keisti skaičiuoklės duomenis ir diagramas, naudojant įprastas komandas skirtuke „Pagrindinis“, „Įterpti“ ir net „Diagramos įrankiai“ (kai pasirenkama diagrama). Tačiau „Excel Online“ visiškai nepajėgi susidoroti su bet kokio tipo grafiniais objektais, pvz., piešiamomis figūromis ir kitų tipų pridėta grafika (diagramos yra vienintelis „Excel“ grafikos tipas, kurį ji gali apdoroti).
Norėdami pakeisti šiuos darbalapio elementus, turite du pasirinkimus. Atidarykite darbaknygę vietinėje „Excel“ kopijoje (darant prielaidą, kad naudojamame įrenginyje įdiegta „Excel 2010“, 2013 arba 2016), spustelėdami komandą Redaguoti programoje „Excel“, esančią skirtuke Redaguoti darbaknygę, kuris rodomas žiniatinklio viršuje. programėlė. Arba atsisiųskite darbaknygės kopiją į savo vietinį biuro kompiuterį (kur yra įdiegta Excel 2016) pasirinkdami Failas → Išsaugoti kaip → Atsisiųskite kopiją ir atlikite sudėtingesnius šios atsisiųstos failo kopijos redagavimus grįžę į biuras.
Kartais gali prireikti įterpti neįprastą simbolį į Word 2010 dokumentą. Perskaitykite, kaip lengvai tai padaryti su mūsų patarimais ir simbolių sąrašu.
„Excel 2010“ naudoja septynias logines funkcijas – IR, FALSE, IF, IFERROR, NOT, OR ir TRUE. Sužinokite, kaip naudoti šias funkcijas efektyviai.
Sužinokite, kaip paslėpti ir atskleisti stulpelius bei eilutes programoje „Excel 2016“. Šis patarimas padės sutaupyti laiko ir organizuoti savo darbalapius.
Išsamus vadovas, kaip apskaičiuoti slankiuosius vidurkius „Excel“ programoje, skirtas duomenų analizei ir orų prognozėms.
Sužinokite, kaip efektyviai nukopijuoti formules Excel 2016 programoje naudojant automatinio pildymo funkciją, kad pagreitintumėte darbo eigą.
Galite pabrėžti pasirinktus langelius „Excel 2010“ darbalapyje pakeisdami užpildymo spalvą arba pritaikydami ląstelėms šabloną ar gradiento efektą.
Dirbdami su laiko kortelėmis ir planuodami programą „Excel“, dažnai pravartu lengvai nustatyti bet kokias datas, kurios patenka į savaitgalius. Šiame straipsnyje pateikiami žingsniai, kaip naudoti sąlyginį formatavimą.
Sužinokite, kaip sukurti diagramas „Word“, „Excel“ ir „PowerPoint“ programose „Office 365“. Daugiau informacijos rasite LuckyTemplates.com.
„Excel“ suvestinės lentelės leidžia kurti <strong>pasirinktinius skaičiavimus</strong>, įtraukiant daug pusiau standartinių skaičiavimų. Šiame straipsnyje pateiksiu detalius nurodymus, kaip efektyviai naudoti šią funkciją.
Nesvarbu, ar dievinate, ar nekenčiate Word gebėjimo išjuokti jūsų kalbos gebėjimus, jūs turite galutinį sprendimą. Yra daug nustatymų ir parinkčių, leidžiančių valdyti „Word“ rašybos ir gramatikos tikrinimo įrankius.





