Specialiųjų simbolių įterpimas į Word 2010
Kartais gali prireikti įterpti neįprastą simbolį į Word 2010 dokumentą. Perskaitykite, kaip lengvai tai padaryti su mūsų patarimais ir simbolių sąrašu.
„Microsoft“ siūlo internetines „Word“, „Excel“, „PowerPoint“ ir „OneNote“ versijas kaip „Office 365“ paskyros dalį, kuri suteikia jums „OneDrive“ saugyklą debesyje. Galite naudoti „Excel Online“ darbalapiams, išsaugotiems „OneDrive“ tinkle, redaguoti tiesiog žiniatinklio naršyklėje.
„Excel Online“ yra labai naudinga, kai reikia paskutinės minutės redaguoti darbalapį, bet neturite prieigos prie įrenginio, kuriame įdiegta „Excel“ programos kopija. Jei įrenginyje yra interneto ryšys ir veikia žiniatinklio naršyklė, palaikanti „Excel Online“ žiniatinklio programą (pvz., „Internet Explorer“ „Microsoft Surface“ planšetiniame kompiuteryje arba „Safari“ „Apple iPad“ ar „MacBook Air“), galite redaguoti vienuoliktą valandą. į duomenis, formules ir net diagramas, kurios automatiškai išsaugomos darbaknygės faile jūsų OneDrive.
Norėdami redaguoti darbaknygę, išsaugotą „OneDrive“ naudodami „Excel“ žiniatinklio programą, atlikite šiuos paprastus veiksmus:
Įrenginyje paleiskite žiniatinklio naršyklę, kuri palaiko „Excel“ žiniatinklio programą, tada eikite į „ Microsoft Office Online“ .
Pasirodo tinklalapis Bendradarbiauti su „Office Online“, kuriame rodoma informacija apie.
Spustelėkite arba bakstelėkite mygtuką „Excel Online“.
Pasirodo „Sveiki atvykę į Excel Online“ reklamjuostė, kurioje galite prisijungti prie „Microsoft“ paskyros. Tada jūsų žiniatinklio naršyklėje atidaromas „Microsoft Excel Online“ skirtukas, kuriame pateikiamas visų neseniai redaguotų „OneDrive“ išsaugotų darbaknygės failų sąrašas.
Norėdami redaguoti Excel darbaknygės failą, kuris nerodomas sąraše Naujausi, spustelėkite arba bakstelėkite mygtuką Atidaryti iš OneDrive sąrašo apačioje.
Žiniatinklio naršyklėje atidaromas OneDrive skirtukas Naujausi dokumentai. Kairėje šio puslapio pusėje esančiame skydelyje matote visų failų aplankų, esančių „OneDrive“, sąrašą. Šiame skydelyje pasirinktame aplanke rodomi visi jame esantys failai.
Pasirinkite atitinkamą aplanką, tada pažymėkite žymės langelį prieš darbaknygės failo, kurį norite redaguoti programoje „Excel Online“, pavadinimą, kad pasirinktumėte failą.
Kai pasirenkate redaguotino „Excel“ darbaknygės failo pavadinimą, pasirenkamas rodymo mygtukas Rodyti išsamią informaciją (kuris rodo failo pavadinimą ir paskutinio keitimo datą sąraše), o jūs taip pat spustelėsite arba bakstelėsite išsamios informacijos srities rodymo mygtuką, „OneDrive“ Puslapyje rodoma dabartinė failo bendrinimo būsena po peržiūros ir redagavimo parinkčių sąrašu, esančiame išsamios informacijos srityje, esančioje dešinėje puslapio pusėje, kaip parodyta.
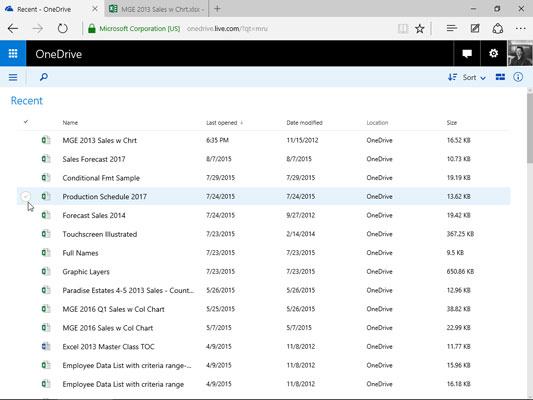
„Excel“ darbaknygės pasirinkimas „OneDrive“, kad galėtumėte redaguoti prisijungę naudodami „Excel Online“.
Spustelėkite išskleidžiamąjį mygtuką Atidaryti ir tada parinktį Atidaryti „Excel Online“ (arba tiesiog spustelėkite darbaknygės failo pavadinimą).
Jūsų žiniatinklio naršyklė atidaro darbaknygę programoje „Excel Online“ naujame naršyklės skirtuke (panašiame į parodytą kitame paveikslėlyje), kuris pakeičia jūsų OneDrive puslapį. Šioje darbaknygėje yra visi darbalapiai, kuriuos įdėjote į failą ir rodomi jų skirtukai.
Tada galite naudoti komandų mygtukus skirtukuose „Pagrindinis“ ir „Įterpti“ (dauguma jų yra tokie patys, kurie yra „Excel 2016“ juostelės skirtukuose „Pagrindinis“ ir „Įterpti“), kad pakeistumėte duomenų ir diagramų išdėstymą arba formatavimą bet kuriame lape. Taip pat galite pridėti naujų duomenų į darbalapius ir redaguoti esamus duomenis taip, kaip tai darote programoje „Excel 2016“.
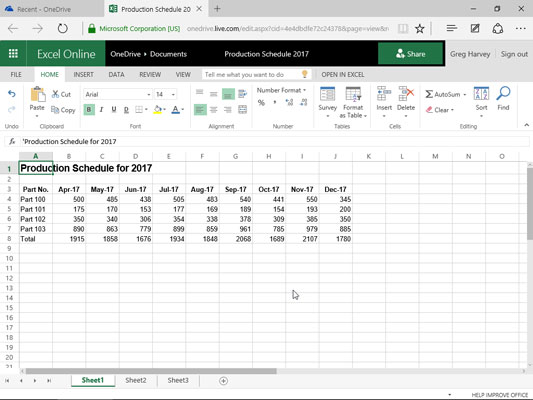
Gamybos tvarkaraščio darbalapio redagavimas „Microsoft Edge“ žiniatinklio naršyklėje naudojant „Excel Online“.
Baigę redaguoti darbaknygę, spustelėkite žiniatinklio naršyklės mygtuką Uždaryti, kad išsaugotumėte pakeitimus.
Jei norite išsaugoti kopiją nauju failo pavadinimu tame pačiame OneDrive aplanke, pasirinkite Failas → Įrašyti kaip ir tada redaguokite failo pavadinimą, kuris pasirodo dialogo lango Įrašyti kaip teksto laukelyje prieš spustelėdami jo mygtuką Įrašyti (arba pasirinkite žymės langelį Perrašyti esamus failus, jei norite išsaugoti pakeitimus tuo pačiu failo pavadinimu).
„Excel“ žiniatinklio programa moka paprastai redaguoti, formatuoti ir keisti skaičiuoklės duomenis ir diagramas, naudodama įprastas komandas skirtukuose „Pagrindinis“, „Įterpti“ ir net „Diagramos įrankių“ skirtukuose (kai pasirenkama diagrama) arba pridedant ir redaguojant komentarus Peržiūros skirtukas. Tačiau žiniatinklio programa nepalaiko jokio tipo grafinių objektų, pvz., pieštų figūrų ir kitų pridėtų grafikos tipų, redagavimo. (Diagramos yra apie vienintelį „Excel“ grafinių objektų tipą, kurį gali apdoroti „Excel Online“.)
Jei norite keisti darbalapio elementus, kurių „Excel Online“ nepalaiko, turite du pasirinkimus. Darbaknygę galite atidaryti vietinėje „Excel“ kopijoje (darant prielaidą, kad jūsų naudojamame įrenginyje įdiegta „Excel 2010“ arba „Excel 2016“) spustelėję komandą Atidaryti programoje Excel, esančią teksto „Pasakykite man, ką norite padaryti“ dešinėje. dėžė. Arba galite atsisiųsti darbaknygės kopiją į savo vietinį biuro kompiuterį (kur yra įdiegta Excel 2016) pasirinkdami Failas → Įrašyti kaip → Atsisiųskite kopiją ir atlikite sudėtingesnius šios atsisiųstos failo kopijos redagavimus grįžę. į biurą.
Nepamirškite apie „Microsoft Excel“ programą, skirtą „Apple iPad“ ir „iPhone“, jei naudojate kurį nors iš šių įrenginių. Nemokamą programėlę galima atsisiųsti iš App Store (tiesiog ieškokite Microsoft Office arba Excel). „Excel“ programa leidžia kurti naujus darbaknygės failus ir pasiekti visus „OneDrive“ saugomus „Excel“ darbaknygės failus iš „iPad“ arba „iPhone“.
Kartais gali prireikti įterpti neįprastą simbolį į Word 2010 dokumentą. Perskaitykite, kaip lengvai tai padaryti su mūsų patarimais ir simbolių sąrašu.
„Excel 2010“ naudoja septynias logines funkcijas – IR, FALSE, IF, IFERROR, NOT, OR ir TRUE. Sužinokite, kaip naudoti šias funkcijas efektyviai.
Sužinokite, kaip paslėpti ir atskleisti stulpelius bei eilutes programoje „Excel 2016“. Šis patarimas padės sutaupyti laiko ir organizuoti savo darbalapius.
Išsamus vadovas, kaip apskaičiuoti slankiuosius vidurkius „Excel“ programoje, skirtas duomenų analizei ir orų prognozėms.
Sužinokite, kaip efektyviai nukopijuoti formules Excel 2016 programoje naudojant automatinio pildymo funkciją, kad pagreitintumėte darbo eigą.
Galite pabrėžti pasirinktus langelius „Excel 2010“ darbalapyje pakeisdami užpildymo spalvą arba pritaikydami ląstelėms šabloną ar gradiento efektą.
Dirbdami su laiko kortelėmis ir planuodami programą „Excel“, dažnai pravartu lengvai nustatyti bet kokias datas, kurios patenka į savaitgalius. Šiame straipsnyje pateikiami žingsniai, kaip naudoti sąlyginį formatavimą.
Sužinokite, kaip sukurti diagramas „Word“, „Excel“ ir „PowerPoint“ programose „Office 365“. Daugiau informacijos rasite LuckyTemplates.com.
„Excel“ suvestinės lentelės leidžia kurti <strong>pasirinktinius skaičiavimus</strong>, įtraukiant daug pusiau standartinių skaičiavimų. Šiame straipsnyje pateiksiu detalius nurodymus, kaip efektyviai naudoti šią funkciją.
Nesvarbu, ar dievinate, ar nekenčiate Word gebėjimo išjuokti jūsų kalbos gebėjimus, jūs turite galutinį sprendimą. Yra daug nustatymų ir parinkčių, leidžiančių valdyti „Word“ rašybos ir gramatikos tikrinimo įrankius.





