Specialiųjų simbolių įterpimas į Word 2010
Kartais gali prireikti įterpti neįprastą simbolį į Word 2010 dokumentą. Perskaitykite, kaip lengvai tai padaryti su mūsų patarimais ir simbolių sąrašu.
Geri rašytojai savo mintims sutvarkyti naudoja metmenis. Senais laikais kontūrai būdavo ant 3 x 5 kortelių krūvos. Šiandien kontūras yra „Word“ dokumentas, todėl lengviau nepainioti savo kontūro su močiutės receptais.
„Word“ kontūro rodinyje dokumentas pateikiamas unikaliu būdu. Jis naudojasi Word antraštės stiliais, kad padėtų hierarchiškai grupuoti ir tvarkyti mintis, idėjas ar siužetus. Metmenų įrankiai leidžia lengvai maišyti temas, kurti potemes ir maišyti tekstą, kad būtų lengviau tvarkyti mintis. Net jei nesate rašytojas, galite naudoti „Word“ kontūro režimą, kad sukurtumėte sąrašus, dirbtumėte su projektais arba atrodytumėte užsiėmę, kai ateina viršininkas.
Norėdami įeiti į kontūro rodinį, spustelėkite skirtuką Rodinys, o grupėje Rodiniai spustelėkite mygtuką Kontūras. Dokumento pristatymas pasikeičia, kad būtų rodomas kontūro rodinys, o skirtukas Kontūro rodomas juostelėje, kaip parodyta.
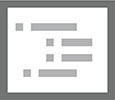
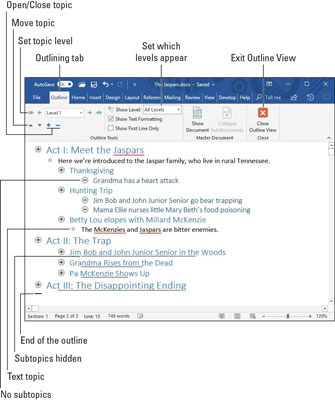
Tipiškas kontūras.
Norėdami išeiti iš kontūro rodinio, spustelėkite skirtuką Rodinys ir pasirinkite kitą dokumento rodinį. Taip pat galite spustelėti didelį mygtuką Uždaryti kontūro rodinį.
Kontūras nėra specialus dokumento tipas; tai kitoks vaizdas. Galite perjungti kontūro rodinį į bet kurį kitą rodinį, o dokumento turinys nepasikeis.
Metmenys sudaryti iš temų ir potemių. Temos yra pagrindinės idėjos; potemėse aprašomos detalės. Potemėse gali būti atskiros potemės, kurių detalumo lygiai yra keli. Naudojamų detalių kiekis priklauso nuo to, kaip organizuoti norite būti.
Norėdami sukurti temą, įveskite tekstą. „Word“ automatiškai formatuoja temą, naudodamas konkretų antraštės stilių pagal temos lygį, kaip parodyta.
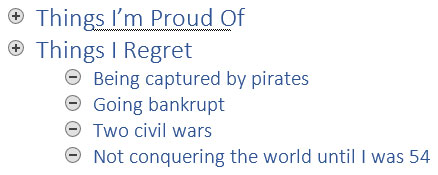
Temos kontūre.
Pagrindiniai temų lygiai turi būti trumpi ir aprašomi. Gilesnės temos gali būti gilesnės. Paspauskite Enter klavišą, kai baigsite rašyti vieną temą ir norite pradėti kitą.
Nesijaudinkite tvarkydami kontūrą pirmą kartą jį kurdami. „Word“ kontūro rodinyje galite pertvarkyti temas, kai idėjos tvirtėja. Mano patarimas – pradėti rašyti dalykus dabar ir vėliau susikoncentruoti į organizavimą.
Kontūrai sklandūs. Kai dirbate, kai kurios temos gali tapti svarbesnės, o kitos mažiau svarbios. Norėdami atlikti šiuos pakeitimus, galite perkelti temą aukštyn arba žemyn:
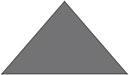
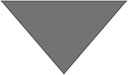
Taip pat galite vilkti temą aukštyn arba žemyn: Nuveskite pelės žymeklį į apskritimą, esantį temos kairėje. Kai pelė yra teisingai, pelės žymeklis pasikeičia į 4 krypčių rodyklę. Rekomenduoju naudoti šį triuką tik tada, kai perkeliate temas nedideliu atstumu; vilkimas už dabartinio ekrano gali pasirodyti sudėtingas.
Jei reikia perkelti temą ir visas jos potemes, pirmiausia sutraukite temą. Išplečiant temą, perkeliama tik pati tema.
„Outline“ organizavimas taip pat apima temų, kurios iš tikrųjų yra potemės, pažeminimą ir potemų pakėlimą į aukštesnį lygį. Tokių koregavimų atlikimas yra natūrali darbo kontūro rodinyje dalis.


Naujos įvestos temos sukuriamos tame pačiame lygyje kaip ir aukščiau (kur paspaudėte klavišą Enter).

Skirtingai nei su pagrindinėmis temomis, su potemėmis galite susikalbėti. Juk čia mintis yra išplėsti pagrindinę temą.
Pasak Tie, kurie žino tokius dalykus, turite turėti bent dvi potemes, kad jos būtų laikomos potemėmis. Kai turite tik vieną potemę, turite antrą pagrindinę temą arba sukūrėte teksto temą.
Išsamus kontūras yra nuostabus, puikus įrankis, padėsiantis parašyti romaną, organizuoti susitikimą ar nustatyti prioritetus. Kad padėtumėte atsitraukti nuo detalių ir pamatyti didelį paveikslą, galite sutraukti visą kontūrą arba jo dalį. Net kai tvarkote, kartais padeda sutraukti temą, kad būtų lengviau ją pamatyti.
Bet kurios temos su potemėmis apskritime rodomas pliuso ženklas (+). Norėdami sutraukti temą ir laikinai paslėpti jos potemes, turite kelis pasirinkimus:
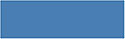
Kai tema sutraukiama, joje yra neryškus pabraukimas, be pliuso ženklo piktogramoje, esančioje temos kairėje. Norėdami išplėsti sutrauktą temą, turite kelis pasirinkimus:
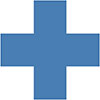
Greičiausias būdas parodyti kontūrą konkrečios temos lygiu – pasirinkti tą lygį išskleidžiamajame sąraše Rodyti lygį. Norėdami rasti tą komandą, pažiūrėkite į Metmenų įrankių juostą, esančią grupėje Kontūro įrankiai.
Pavyzdžiui, norėdami rodyti tik 1 ir 2 lygio temas, mygtuko Rodyti lygį meniu pasirinkite 2 lygį. 3 ir aukštesnio lygio temos lieka sutrauktos.
Norėdami pamatyti visą kontūrą, meniu Rodyti lygį pasirinkite Rodyti visus lygius.
Kai kai kurios potemės tampa sudėtingos, pažymėkite parinktį Rodyti tik pirmąją eilutę. (Žiūrėkite šį nustatymą skirtuke Metmenys, esančiame grupės Kontūro įrankiai.) Kai jis aktyvus, Word bet kurioje temoje rodo tik pirmąją temos teksto eilutę.
Kontūro kūrimas gali būti susijęs su teksto rašymu. Kai užklups nuotaika, rašyk! Užuot rašę prozą kaip temą, naudokite komandą Pažeminti į pagrindinį tekstą. Štai kaip:
Norėdami pradėti naują temą, paspauskite klavišą Enter.
Skirtuko Kontūro grupėje Kontūro įrankiai spustelėkite mygtuką Pažeminti į pagrindinį tekstą.
Spartusis klavišas yra Ctrl+Shift+N, kuris taip pat yra įprasto stiliaus spartusis klavišas.
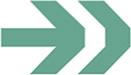
Šie veiksmai pakeičia teksto stilių į Turinio tekstas. Tokiu būdu galite parašyti kalbos tekstą, kai kurias instrukcijas sąraše arba dialogo dalį iš savo romano ir nerodyti jo kaip temos ar potemės.
Kontūro spausdinimas veikia taip pat, kaip bet kurio kito dokumento spausdinimas programoje „Word“, tačiau turi vieną didelį skirtumą: spausdinamos tik matomos temos.
Norėdami valdyti matomas temas, naudokite meniu Rodyti lygį. Pavyzdžiui, norėdami išspausdinti visą kontūrą, meniu Rodyti lygį pasirinkite Visi lygiai ir spausdinkite.
Norėdami spausdinti tik pirmuosius du kontūro lygius, išskleidžiamajame sąraše Rodyti lygį pasirinkite 2 lygis ir spausdinkite. „Word“ naudoja antraštės stilius, kai spausdina kontūrą, nors neįtraukia temų.
Kartais gali prireikti įterpti neįprastą simbolį į Word 2010 dokumentą. Perskaitykite, kaip lengvai tai padaryti su mūsų patarimais ir simbolių sąrašu.
„Excel 2010“ naudoja septynias logines funkcijas – IR, FALSE, IF, IFERROR, NOT, OR ir TRUE. Sužinokite, kaip naudoti šias funkcijas efektyviai.
Sužinokite, kaip paslėpti ir atskleisti stulpelius bei eilutes programoje „Excel 2016“. Šis patarimas padės sutaupyti laiko ir organizuoti savo darbalapius.
Išsamus vadovas, kaip apskaičiuoti slankiuosius vidurkius „Excel“ programoje, skirtas duomenų analizei ir orų prognozėms.
Sužinokite, kaip efektyviai nukopijuoti formules Excel 2016 programoje naudojant automatinio pildymo funkciją, kad pagreitintumėte darbo eigą.
Galite pabrėžti pasirinktus langelius „Excel 2010“ darbalapyje pakeisdami užpildymo spalvą arba pritaikydami ląstelėms šabloną ar gradiento efektą.
Dirbdami su laiko kortelėmis ir planuodami programą „Excel“, dažnai pravartu lengvai nustatyti bet kokias datas, kurios patenka į savaitgalius. Šiame straipsnyje pateikiami žingsniai, kaip naudoti sąlyginį formatavimą.
Sužinokite, kaip sukurti diagramas „Word“, „Excel“ ir „PowerPoint“ programose „Office 365“. Daugiau informacijos rasite LuckyTemplates.com.
„Excel“ suvestinės lentelės leidžia kurti <strong>pasirinktinius skaičiavimus</strong>, įtraukiant daug pusiau standartinių skaičiavimų. Šiame straipsnyje pateiksiu detalius nurodymus, kaip efektyviai naudoti šią funkciją.
Nesvarbu, ar dievinate, ar nekenčiate Word gebėjimo išjuokti jūsų kalbos gebėjimus, jūs turite galutinį sprendimą. Yra daug nustatymų ir parinkčių, leidžiančių valdyti „Word“ rašybos ir gramatikos tikrinimo įrankius.





