Specialiųjų simbolių įterpimas į Word 2010
Kartais gali prireikti įterpti neįprastą simbolį į Word 2010 dokumentą. Perskaitykite, kaip lengvai tai padaryti su mūsų patarimais ir simbolių sąrašu.
Kaip ir kitose mobiliosiose „OneNote“ versijose, pvz., „iOS“ ir žiniatinklio programos versijose, „Android“ versija „OneNote“ leidžia pasiekti ir redaguoti užrašus naudojant minimalų funkcijų rinkinį, palyginti su „OneNote“ darbalaukio versijomis, pvz., „OneNote 2013“.
Galite sukurti naują užrašą, nesvarbu, kur esate „OneNote“, nesvarbu, ar peržiūrite puslapį, skyrių ar bloknotų sąrašą, bakstelėdami vidurinį mygtuką viršutiniame dešiniajame „OneNote“ sąsajos kampe – jis atrodo kaip gabalas. popieriaus su žaibu.
Jei esate skiltyje arba peržiūrite užrašą, naujas užrašas bus rodomas tame skyriuje; jei esate pagrindiniame ekrane, naujas užrašas bus rodomas asmeninio (žiniatinklio) bloknoto skiltyje Nepaduotos pastabos.
Ši piktograma nebus rodoma, jei žymeklis yra pastaboje; bakstelėkite savo įrenginio mygtuką Atgal, kad atkurtumėte naujos pastabos piktogramą.
Galite atidaryti esamą užrašą iš „OneNote“ paliesdami jo pavadinimą, kai peržiūrite skyrių, kuriame jis yra. Norėdami tai padaryti, pagrindiniame ekrane tiesiog bakstelėkite bloknoto, kuriame yra užrašas, pavadinimą, bakstelėkite skyriaus, kuriame jis yra, pavadinimą, tada bakstelėkite užrašo pavadinimą.
„OneNote“, skirta „Android“, sąrašo elementai yra paslėpti, kol jums jų prireiks. Norėdami juos pasiekti, bakstelėkite užrašą ir ekrano viršuje esantys mygtukai pasikeis.
Iš kairės į dešinę mygtukai apima fotoaparato mygtuką, leidžiantį pridėti nuotraukų prie užrašo, ir tris sąrašo elementų mygtukus, kurie iš kairės į dešinę yra skirti sunumeruotiems sąrašams, sąrašams su ženkleliais ir žymimiesiems laukeliams. Bakstelėkite bet kurį iš šių trijų elementų, kad pridėtumėte atitinkamai skaičių, ženklelį arba žymimąjį laukelį prie esamo arba tuščio elemento.
Jei bėgate ir norite pasakyti savo pastabą „OneNote“, o ne jį įvesti, galite. „OneNote“ paims įrašytus žodžius ir išvers juos į teksto simbolius. Galite kalbėtis su „OneNote“ naudodami vieną iš labiausiai paplitusių „Android“ sąsajos mygtukų: mikrofono mygtuką, kuris yra klaviatūroje ir turi seno tipo mikrofono piktogramą.
Atlikite šiuos veiksmus, kad ištartumėte pastabą į užrašą:
Atidarykite esamą arba naują pastabą ir bakstelėkite pastabų sritį, kurioje įprastai rašote.
Pasirodo „Android“ klaviatūra.
Bakstelėkite mikrofono mygtuką klaviatūroje.
Ekrane pasirodo ekranas Speak Now.

Ištarkite tekstą į įrenginio mikrofoną.
„OneNote“ interpretuoja jūsų kalbą ir prideda jos interpretaciją kaip tekstą pastaboje, o „Kalbėkite dabar“ tekstas pasikeičia į „Palieskite, kad pristabdytumėte“.
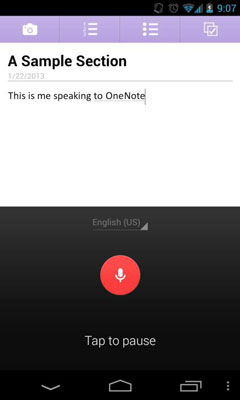
Jei nepradedate kalbėti iš karto arba nustojate kalbėti ilgą laiką, kairėje pasirodys klaviatūros piktograma, o žodžiai „Palieskite, kad pristabdytumėte“ pasikeis į „Palieskite norėdami kalbėti“. Bakstelėkite didelį apskritimą ekrane ir pradėkite kalbėti.
Kalbėdami bakstelėkite apatinę ekrano dalį (kur parašyta „Palieskite, kad pristabdytumėte“), kad pristabdytumėte kalbos atpažinimą.
Galite dar kartą paliesti ekraną, kad tęstumėte kalbėjimą ten, kur baigėte, arba bakstelėkite klaviatūros piktogramą, kad sugrįžtumėte į klaviatūrą, jei baigsite kalbėti ir norite redaguoti tekstą. Taip pat galite tiesiog bakstelėti įrenginio mygtuką Atgal, kad paslėptumėte klaviatūrą ir vėl paverstumėte užrašą viso ekrano režimu.
Kalbų ekrano viršuje pasirodo išskleidžiamasis kalbų sąrašas – jame rodoma numatytoji kalba, pvz., „JAV anglų“ – čia galite pasirinkti kitą kalbą arba pridėti kitą kalbą, jei to dar nepadarėte.
Kartais gali prireikti įterpti neįprastą simbolį į Word 2010 dokumentą. Perskaitykite, kaip lengvai tai padaryti su mūsų patarimais ir simbolių sąrašu.
„Excel 2010“ naudoja septynias logines funkcijas – IR, FALSE, IF, IFERROR, NOT, OR ir TRUE. Sužinokite, kaip naudoti šias funkcijas efektyviai.
Sužinokite, kaip paslėpti ir atskleisti stulpelius bei eilutes programoje „Excel 2016“. Šis patarimas padės sutaupyti laiko ir organizuoti savo darbalapius.
Išsamus vadovas, kaip apskaičiuoti slankiuosius vidurkius „Excel“ programoje, skirtas duomenų analizei ir orų prognozėms.
Sužinokite, kaip efektyviai nukopijuoti formules Excel 2016 programoje naudojant automatinio pildymo funkciją, kad pagreitintumėte darbo eigą.
Galite pabrėžti pasirinktus langelius „Excel 2010“ darbalapyje pakeisdami užpildymo spalvą arba pritaikydami ląstelėms šabloną ar gradiento efektą.
Dirbdami su laiko kortelėmis ir planuodami programą „Excel“, dažnai pravartu lengvai nustatyti bet kokias datas, kurios patenka į savaitgalius. Šiame straipsnyje pateikiami žingsniai, kaip naudoti sąlyginį formatavimą.
Sužinokite, kaip sukurti diagramas „Word“, „Excel“ ir „PowerPoint“ programose „Office 365“. Daugiau informacijos rasite LuckyTemplates.com.
„Excel“ suvestinės lentelės leidžia kurti <strong>pasirinktinius skaičiavimus</strong>, įtraukiant daug pusiau standartinių skaičiavimų. Šiame straipsnyje pateiksiu detalius nurodymus, kaip efektyviai naudoti šią funkciją.
Nesvarbu, ar dievinate, ar nekenčiate Word gebėjimo išjuokti jūsų kalbos gebėjimus, jūs turite galutinį sprendimą. Yra daug nustatymų ir parinkčių, leidžiančių valdyti „Word“ rašybos ir gramatikos tikrinimo įrankius.





