Specialiųjų simbolių įterpimas į Word 2010
Kartais gali prireikti įterpti neįprastą simbolį į Word 2010 dokumentą. Perskaitykite, kaip lengvai tai padaryti su mūsų patarimais ir simbolių sąrašu.
„Word 2016“ komanda „Rasti“ yra pakankamai puiki, kad būtų galima rasti elementus dokumente, pvz., skirtukų simbolius arba raudonai nuspalvintą tekstą. Galvosūkis yra tai, kaip įvesti tokio tipo informaciją dialogo lange Rasti ir pakeisti. Paslaptis yra naudoti mygtukus Formatas ir Specialusis, esančius šalia dialogo lango apačios.
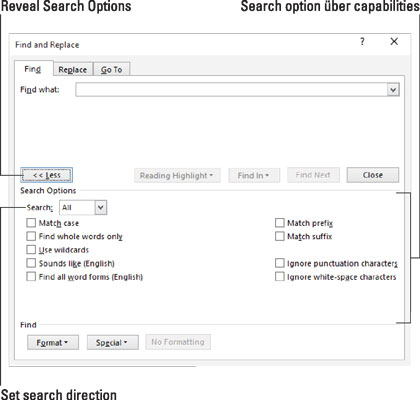
Mygtukai Formatas ir Specialusis yra šalia dialogo lango Rasti ir pakeisti apačioje.
Norėdami dokumente surasti neįvedamus simbolius, dialogo lange Išplėstinė paieška spustelėkite mygtuką Specialusis. Rodomas 22 elementų, kurių „Word“ gali ieškoti, sąrašas, kuriuos jums tikrai reikės įvesti.
Nepaisant išsamaus sąrašo, čia yra keletas elementų, kuriuos galiausiai (jei kada nors) naudosite:
Bet koks simbolis, bet koks skaitmuo ir bet kokia raidė yra specialūs simboliai, vaizduojantys beveik bet ką. Šie elementai gali būti naudojami kaip laukiniai kortai, norint suderinti daugybę dalykų.
„Caret Character“ leidžia ieškoti simbolio „Caret“ (^), kuris gali atrodyti nereikšmingas, bet taip yra: „Word“ naudoja simbolį ^ ypatingu būdu, kad rastų tekstą.
Pastraipos žymėjimas yra specialus simbolis, kuris yra toks pat kaip Enter simbolis – tas, kurį paspausite norėdami užbaigti pastraipą.
Tabulavimo simbolis perkelia įterpimo žymeklį į kitą tabuliavimo stotelę.
Tarpas yra bet koks tuščių simbolių skaičius: vienas ar daugiau tarpų, skirtukų, tuščių eilučių arba jų derinys.
Pasirinkite elementą iš sąrašo, kad ieškotumėte to specialaus simbolio. Kai tai padarysite, pasirodo specialus, nuostabus to veikėjo stenografinis vaizdas. Sutrumpinimas apima simbolį ^ ir kitą simbolį, pvz., ^t, kad būtų galima ieškoti skirtuko simbolio.
Galingiausiu superherojaus režimu komanda Rasti gali apžiūrėti dokumentą, ieškodama teksto ir formatavimo. Galite ieškoti pačios formatavimo informacijos arba naudoti ją su tekstu, kad surastumėte konkrečiai suformatuotą tekstą.
Teksto formatų paieškos paslaptis yra naudoti mygtuką Formatas, esantį dialogo lango Rasti ir pakeisti apačioje. Spustelėkite šį mygtuką, kad peržiūrėtumėte meniu, pilną formatavimo kategorijų, tokių kaip šriftas, pastraipa ir skirtukai. Pasirinkite kategoriją, kad išskirtumėte konkretų formatą.
Pavyzdžiui, tarkime, kad savo dokumente norite rasti tekstą raudona silkė . Tekstas yra kursyvas ir nudažytas raudonai. Atlikite šiuos veiksmus:
Spustelėkite skirtuką Pagrindinis.
Redagavimo grupėje pasirinkite Rasti → Išplėstinė paieška.
Pasirodo dialogo langas Rasti ir pakeisti.
Įveskite tekstą, kurio ieškote.
Šiame pavyzdyje tai būtų raudonoji silkė.
Įsitikinkite, kad rodoma išsami dialogo lango informacija; jei reikia, spustelėkite mygtuką Daugiau.
Spustelėkite mygtuką Be formatavimo, kad pašalintumėte bet kokį anksčiau pritaikytą formatavimą.
Mygtukas Be formatavimo pasiekiamas, kai anksčiau ieškojote formato atributų.
Spustelėkite mygtuką Formatas ir iškylančiajame sąraše pasirinkite Šriftas.
Pasirodo dialogo langas Rasti šriftą
Pasirinkite kursyvą kaip šrifto stilių.
Šrifto spalvos meniu pasirinkite Raudona.
Taip, daug raudonos atspalvių gyvena meniu. Pasirinkite tinkamą.
Spustelėkite Gerai.
Dialogo langas Rasti šriftą išnyksta ir grįžtate į dialogo langą Rasti ir pakeisti. Po teksto laukeliu Rasti ką rodomas paieškos formatas. Jame pateikiamas sąrašas, kurių atributų ieško komanda Advanced Find.
Spustelėkite mygtuką Rasti kitą, kad surastumėte suformatuotą tekstą.
Jei norite ieškoti tik formato, palikite teksto laukelį Rasti ką tuščią (žr. 3 veiksmą). Tokiu būdu galite ieškoti formatavimo atributų neatsižvelgdami į tai, kas skaitoma tekste.
Komanda Rasti prisimena jūsų formatavimo parinktis! Kai kitą kartą norėsite ieškoti paprasto teksto, spustelėkite mygtuką Be formatavimo (5 veiksmas). Tai padarius pašalinami formatavimo atributai ir galima ieškoti bet kokio formato teksto.
Kartais gali prireikti įterpti neįprastą simbolį į Word 2010 dokumentą. Perskaitykite, kaip lengvai tai padaryti su mūsų patarimais ir simbolių sąrašu.
„Excel 2010“ naudoja septynias logines funkcijas – IR, FALSE, IF, IFERROR, NOT, OR ir TRUE. Sužinokite, kaip naudoti šias funkcijas efektyviai.
Sužinokite, kaip paslėpti ir atskleisti stulpelius bei eilutes programoje „Excel 2016“. Šis patarimas padės sutaupyti laiko ir organizuoti savo darbalapius.
Išsamus vadovas, kaip apskaičiuoti slankiuosius vidurkius „Excel“ programoje, skirtas duomenų analizei ir orų prognozėms.
Sužinokite, kaip efektyviai nukopijuoti formules Excel 2016 programoje naudojant automatinio pildymo funkciją, kad pagreitintumėte darbo eigą.
Galite pabrėžti pasirinktus langelius „Excel 2010“ darbalapyje pakeisdami užpildymo spalvą arba pritaikydami ląstelėms šabloną ar gradiento efektą.
Dirbdami su laiko kortelėmis ir planuodami programą „Excel“, dažnai pravartu lengvai nustatyti bet kokias datas, kurios patenka į savaitgalius. Šiame straipsnyje pateikiami žingsniai, kaip naudoti sąlyginį formatavimą.
Sužinokite, kaip sukurti diagramas „Word“, „Excel“ ir „PowerPoint“ programose „Office 365“. Daugiau informacijos rasite LuckyTemplates.com.
„Excel“ suvestinės lentelės leidžia kurti <strong>pasirinktinius skaičiavimus</strong>, įtraukiant daug pusiau standartinių skaičiavimų. Šiame straipsnyje pateiksiu detalius nurodymus, kaip efektyviai naudoti šią funkciją.
Nesvarbu, ar dievinate, ar nekenčiate Word gebėjimo išjuokti jūsų kalbos gebėjimus, jūs turite galutinį sprendimą. Yra daug nustatymų ir parinkčių, leidžiančių valdyti „Word“ rašybos ir gramatikos tikrinimo įrankius.





