Specialiųjų simbolių įterpimas į Word 2010
Kartais gali prireikti įterpti neįprastą simbolį į Word 2010 dokumentą. Perskaitykite, kaip lengvai tai padaryti su mūsų patarimais ir simbolių sąrašu.
Kartais nė viena iš suvestinių lentelių, kurias siūlo „Excel 2016“, kuriant naują lentelę su greitosios analizės įrankiu arba komandos mygtuku Rekomenduojamos „PivotTables“, neatitinka jūsų turimos duomenų suvestinės tipo.
Tokiais atvejais galite pasirinkti siūlomą suvestinę lentelę, kurios išdėstymas yra artimiausias tam, ką galvojate, arba galite pasirinkti sukurti suvestinę lentelę nuo nulio (procesas, kuris nėra toks sudėtingas ar atimantis daug laiko).
Norėdami rankiniu būdu sukurti naują suvestinę lentelę iš darbalapio su analizuojamais duomenimis, nustatykite langelio žymeklį kur nors šio sąrašo langeliuose ir spustelėkite juostelės skirtuke Įterpti esantį komandos mygtuką PivotTable arba paspauskite Alt+NV.
Tada „Excel“ atidaro dialogo langą „Sukurti PivotTable“ ir parenka visus duomenis iš sąrašo, kuriame yra langelio žymeklis (nurodytas langeliu aplink langelių diapazoną). Tada galite koreguoti langelių diapazoną teksto laukelyje Lentelė/diapazonas, esantis po mygtuku Pasirinkti lentelę arba diapazoną, jei laukelyje nėra visų duomenų, kuriuos reikia apibendrinti suvestinės lentelėje.
Pagal numatytuosius nustatymus „Excel“ sukuria naują suvestinę lentelę naujame darbalapyje, kurį prideda prie darbaknygės. Tačiau jei norite, kad suvestinė lentelė būtų rodoma tame pačiame darbalapyje, spustelėkite mygtuką Esamas darbalapis ir tada teksto laukelyje Vieta nurodykite naujos lentelės pirmojo langelio vietą, kaip parodyta čia. (Tiesiog įsitikinkite, kad ši nauja suvestinė lentelė nepersidengs su esamomis duomenų lentelėmis.)
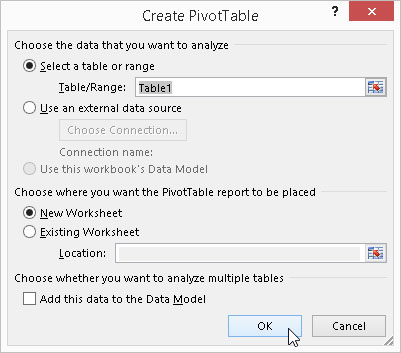
Dialogo lange Sukurti PivotTable nurodykite duomenų šaltinį ir suvestinės lentelės vietą.
Jei jūsų suvestinės lentelės duomenų šaltinis yra išorinė duomenų bazės lentelė, sukurta naudojant atskirą duomenų bazės valdymo programą, pvz., „Access“, turite spustelėti mygtuką Naudoti išorinį duomenų šaltinį, spustelėkite mygtuką Pasirinkti ryšį, tada spustelėkite ryšį dialogo lange Esami ryšiai.
Be to, „Excel 2016“ palaiko duomenų analizę iš kelių susijusių lentelių darbalapyje (vadinama duomenų modeliu). Jei naujos suvestinės lentelės, kurią kuriate, duomenys turi būti analizuojami kartu su kita esama suvestinės lentele, būtinai pažymėkite žymės langelį Pridėti šiuos duomenis prie duomenų modelio.
Jei kaip naujos suvestinės lentelės vietą dialogo lange Sukurti suvestinę lentelę nurodote naują darbalapį, spustelėjus Gerai, programa darbaknygės priekyje įterpia naują darbalapį su tuščiu naujos suvestinės lentelės tinkleliu. Taip pat atidaroma „PivotTable Fields“ užduočių sritis dešinėje darbalapio srities pusėje ir prie juostelės pridedamas kontekstinis skirtukas „PivotTable Tools“ (žr. tolesnį paveikslą).
„PivotTable Fields“ užduočių sritis yra padalinta į dvi sritis: sąrašo laukelį „Pasirinkti laukus, kuriuos norite įtraukti į ataskaitą“ su visų duomenų sąrašo laukų pavadinimais, kuriuos galite pasirinkti kaip lentelės šaltinį, prieš kurį įrašomi tušti žymės langeliai, ir laukų vilkimas. tarp sričių, esančių žemiau, padalintas į keturias kritimo zonas (FILTRAI, Stulpeliai, EILUTĖS ir VERTĖS).
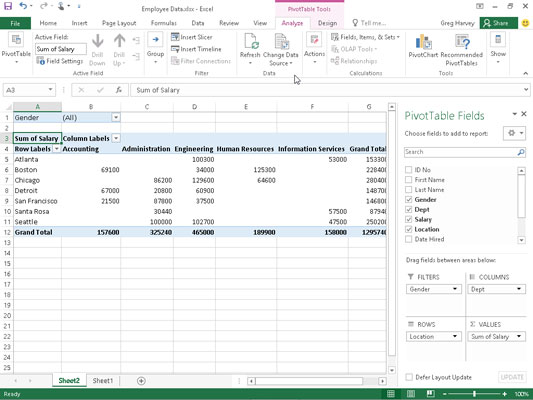
Užpildyta suvestinė lentelė, pridėjus laukus iš darbuotojų duomenų sąrašo į įvairias kritimo zonas.
Taip pat galite įterpti naują darbalapį su tuščia suvestinės lentelės tinkleliu, kaip parodyta pasirinkę mygtuką Tuščia suvestinės lentelė dialogo lange Recommended PivotTable arba greitosios analizės įrankio parinkčių paletėje (rodoma tik tada, kai greitoji analizė negali pasiūlyti suvestinių lentelių duomenis). Tiesiog atminkite, kad kai šiame dialogo lange arba paletėje pasirenkate mygtuką Tuščia „PivotTable“, „Excel 2016“ pirmiausia neatveria dialogo lango „Sukurti PivotTable“.
Jei jums reikia naudoti bet kurią iš šiame dialogo lange siūlomų parinkčių kuriant naują suvestinę lentelę, turite sukurti suvestinę lentelę naudodami komandos mygtuką „PivotTable“, o ne skirtuko „Įterpti“ komandos mygtuką Rekomenduojamos „PivotTables“.
Norėdami užbaigti naują suvestinę lentelę, tereikia užduočių srities PivotTable Fields laukus priskirti įvairioms lentelės dalims. Tai galite padaryti nuvilkdami lauko pavadinimą iš sąrašo laukelio Pasirinkti laukus, kuriuos norite įtraukti į ataskaitą ir įmesdami jį į vieną iš keturių toliau nurodytų sričių, vadinamų išmetimo zonomis:
FILTRAI: šioje srityje yra laukai, leidžiantys peržiūrėti duomenų santraukas, rodomas faktinėje suvestinės lentelėje, filtruojant duomenų rinkinius – jie veikia kaip ataskaitos filtrai. Pavyzdžiui, jei duomenų sąrašo lauką Metai priskiriate kaip ataskaitos filtrą, suvestinės lentelėje galite rodyti atskirų metų arba visų duomenų sąraše nurodytų metų duomenų suvestines.
Stulpeliai: šioje srityje yra laukai, nustatantys suvestinės lentelės stulpeliuose rodomų duomenų išdėstymą.
EILTELĖS: šioje srityje yra laukai, nustatantys duomenų, rodomų suvestinės lentelės eilutėse, išdėstymą.
VERTĖS: šioje srityje yra laukai, nustatantys, kurie duomenys pateikiami suvestinės lentelės langeliuose – tai reikšmės, kurios apibendrinamos paskutiniame jos stulpelyje (sumuojama pagal numatytuosius nustatymus).
Norėdami suprasti, kaip šios įvairios zonos yra susijusios su sukimo lentele, pažiūrėkite į parodytą užpildytą suvestinę lentelę.
Šiai suvestinės lentelės laukas Lytis iš duomenų sąrašo (laukas, kuriame yra F [moteriai] arba M [vyrui]) yra priskirtas darbuotojo lyčiai FILTRAI kritimo zonoje nurodyti. Laukas Skyrius (kuriame pateikiami įvairių įmonės padalinių pavadinimai) priskiriamas stulpelių kritimo zonai, laukas Vieta (kuriame yra įvairių miestų, turinčių įmonės biurus, pavadinimai) – EILUČIŲ kritimo zonai ir laukui Atlyginimas. į VERTYBĖS kritimo zoną.
Todėl šioje suvestinės lentelėje dabar rodoma kiekvieno skyriaus darbuotojų vyrų ir moterų atlyginimų suma (kituose stulpeliuose), o tada šios sumos pateikiamos pagal jų įmonės vietą (kiekvienoje eilutėje).
Kai tik įtraukiate laukus į naują suvestinę lentelę (arba pasirenkate esamos lentelės langelį darbalapyje), „Excel“ pasirenka kontekstinio skirtuko „PivotTable Tools“ skirtuką Analizė, kuris automatiškai rodomas juostelėje. Tarp daugelio šiame skirtuke esančių grupių pabaigoje rasite grupę Rodyti, kurioje yra šie naudingi komandų mygtukai:
Laukų sąrašas, skirtas paslėpti ir iš naujo rodyti „PivotTable“ laukų sąrašo užduočių sritį dešinėje darbalapio srities pusėje
+/− Mygtukai, skirti paslėpti ir iš naujo rodyti išplėtimo (+) ir sutraukimo (–) mygtukus prieš tam tikrus stulpelių laukus arba eilučių laukus, leidžiančius laikinai pašalinti ir iš naujo parodyti konkrečias jų apibendrintas vertes suvestinės lentelėje.
Laukų antraštės, skirtos paslėpti ir iš naujo rodyti laukus, priskirtus stulpelių etiketėms ir eilučių etiketėms suvestinės lentelėje
Kartais gali prireikti įterpti neįprastą simbolį į Word 2010 dokumentą. Perskaitykite, kaip lengvai tai padaryti su mūsų patarimais ir simbolių sąrašu.
„Excel 2010“ naudoja septynias logines funkcijas – IR, FALSE, IF, IFERROR, NOT, OR ir TRUE. Sužinokite, kaip naudoti šias funkcijas efektyviai.
Sužinokite, kaip paslėpti ir atskleisti stulpelius bei eilutes programoje „Excel 2016“. Šis patarimas padės sutaupyti laiko ir organizuoti savo darbalapius.
Išsamus vadovas, kaip apskaičiuoti slankiuosius vidurkius „Excel“ programoje, skirtas duomenų analizei ir orų prognozėms.
Sužinokite, kaip efektyviai nukopijuoti formules Excel 2016 programoje naudojant automatinio pildymo funkciją, kad pagreitintumėte darbo eigą.
Galite pabrėžti pasirinktus langelius „Excel 2010“ darbalapyje pakeisdami užpildymo spalvą arba pritaikydami ląstelėms šabloną ar gradiento efektą.
Dirbdami su laiko kortelėmis ir planuodami programą „Excel“, dažnai pravartu lengvai nustatyti bet kokias datas, kurios patenka į savaitgalius. Šiame straipsnyje pateikiami žingsniai, kaip naudoti sąlyginį formatavimą.
Sužinokite, kaip sukurti diagramas „Word“, „Excel“ ir „PowerPoint“ programose „Office 365“. Daugiau informacijos rasite LuckyTemplates.com.
„Excel“ suvestinės lentelės leidžia kurti <strong>pasirinktinius skaičiavimus</strong>, įtraukiant daug pusiau standartinių skaičiavimų. Šiame straipsnyje pateiksiu detalius nurodymus, kaip efektyviai naudoti šią funkciją.
Nesvarbu, ar dievinate, ar nekenčiate Word gebėjimo išjuokti jūsų kalbos gebėjimus, jūs turite galutinį sprendimą. Yra daug nustatymų ir parinkčių, leidžiančių valdyti „Word“ rašybos ir gramatikos tikrinimo įrankius.





