Specialiųjų simbolių įterpimas į Word 2010
Kartais gali prireikti įterpti neįprastą simbolį į Word 2010 dokumentą. Perskaitykite, kaip lengvai tai padaryti su mūsų patarimais ir simbolių sąrašu.
Norėdami rankiniu būdu sukurti Excel lentelę, paprastai norite įvesti laukų pavadinimus į 1 eilutę, pasirinkti tuos laukų pavadinimus ir tuščius 2 eilutės langelius, tada pasirinkite Įterpti → Lentelė. Kodėl? Komanda Lentelė jau nuo pat pradžių nurodo „Excel“, kad kuriate lentelę.
Norėdami rankiniu būdu sukurti sąrašą naudodami komandą Lentelė, atlikite šiuos veiksmus:
Nustatykite laukus savo sąraše.
Norėdami identifikuoti laukus sąraše, įveskite laukų pavadinimus į 1 tuščios „Excel“ darbaknygės eilutę. Pavyzdžiui, šiame paveikslėlyje parodytas darbaknygės fragmentas. A1, B1, C1 ir D1 langeliuose yra paprasto bakalėjos prekių sąrašo laukų pavadinimai.
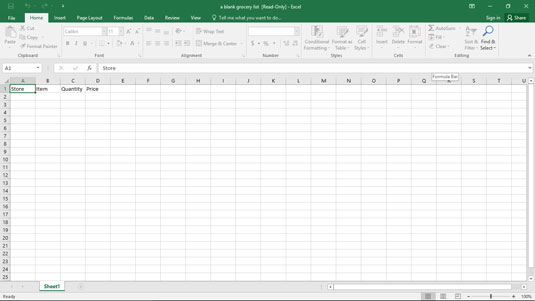
Kažko svarbaus pradžia.
Pasirinkite Excel lentelę.
„Excel“ lentelėje turi būti laukų pavadinimų eilutė ir dar bent viena eilutė. Ši eilutė gali būti tuščia arba joje gali būti duomenų. Pavyzdžiui, čia galite pasirinkti „Excel“ sąrašą, vilkdami pelę iš langelio A1 į langelį D2.
Spustelėkite skirtuką Įterpti, tada jo mygtuką Lentelė, kad nurodytumėte Excel, kad norite, kad viskas būtų oficialiai nuo pat pradžių.
Jei „Excel“ negali išsiaiškinti, kurioje eilutėje yra jūsų laukų pavadinimai, „Excel“ rodo čia rodomą dialogo langą.
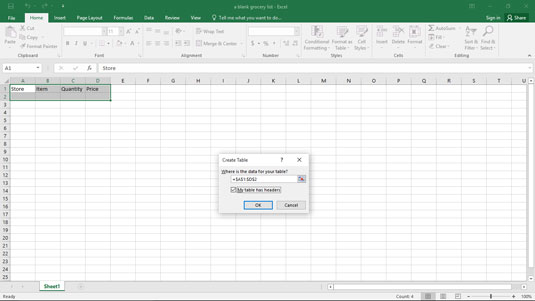
„Excel“ bando išsiaiškinti, ką darote.
Pažymėkite žymimąjį laukelį Mano lentelėje yra antraštės, kad patvirtintumėte, jog pirmoje diapazono pasirinkimo eilutėje yra laukų pavadinimai. Spustelėjus Gerai, „Excel“ iš naujo rodo darbalapį, nustatytą kaip lentelę, kaip parodyta čia.
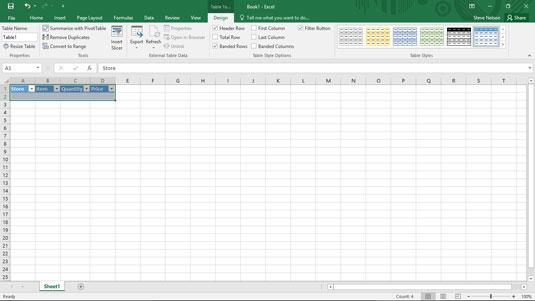
Įveskite lentelės eilutes į gražių spalvų eilutes.
Apibūdinkite kiekvieną įrašą.
Norėdami į lentelę įvesti naują įrašą, užpildykite kitą tuščią eilutę. Pavyzdžiui, naudokite teksto laukelį Parduotuvė, kad nustatytumėte parduotuvę, kurioje perkate kiekvieną prekę. Ir taip toliau. . .
Išsaugokite savo įrašą lentelėje.
Baigę aprašyti kokį nors įrašą arba prekę, patenkančią į pirkinių sąrašą, spustelėkite mygtuką Tab arba Enter. „Excel“ į lentelę prideda dar vieną eilutę, kad galėtumėte pridėti kitą elementą. „Excel“ rodo, kurios eilutės ir stulpeliai yra lentelės dalis, naudodami spalvą.
Programoje „Excel“ yra automatinio pildymo funkcija, kuri ypač aktuali kuriant lenteles. Štai kaip veikia automatinis pildymas: įveskite etiketę į langelį stulpelyje, kuriame ji jau buvo įvesta anksčiau, ir „Excel“ atspėja, kad vėl įvedate tą patį. Pavyzdžiui, jei įvedate etiketę „ Sams Grocery“ į A2 langelį ir pradedate rašyti „ Sams Grocery “ langelyje A3, „Excel“ atspėja, kad vėl įvedate „ Sams Grocery“ , ir baigia vesti etiketę už jus. Viskas, ką jums reikia padaryti, kad priimtumėte „Excel“ spėjimą, tai paspausti Enter. Patikrinkite čia.
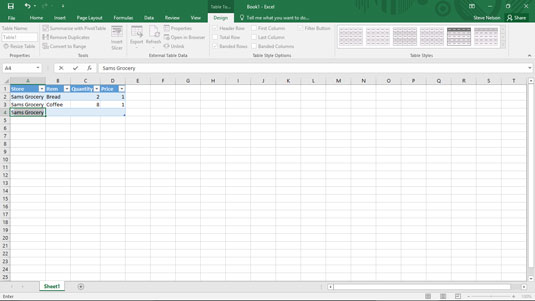
Nedidelis darbaknygės fragmentas, automatinio užpildymo komplimentai.
„Excel“ taip pat pateikia komandą Užpildyti, kurią galite naudoti norėdami užpildyti langelių diapazoną, įskaitant „Excel“ lentelės stulpelio turinį, etikete arba reikšme. Norėdami užpildyti langelių diapazoną reikšme, kurią jau įvedėte kitame langelyje, vilkite užpildymo rankenėlę stulpeliu žemyn. Užpildymo rankena yra mažas pliuso ženklas (+), kuris pasirodo, kai užvedate pelės žymeklį ant apatinio dešiniojo aktyvaus langelio kampo. Šiame paveikslėlyje užpildymo rankena naudojama „ Sams Grocery“ įvesti į diapazoną A5:A12.
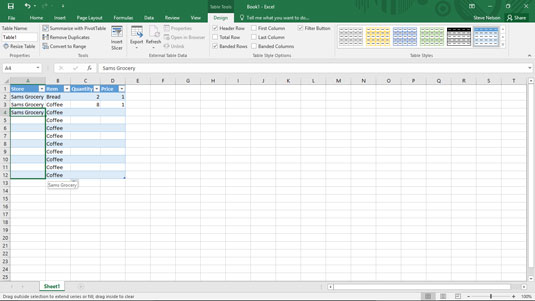
Kitas mažas darbaknygės fragmentas, užpildymo rankenos komplimentai.
Kartais gali prireikti įterpti neįprastą simbolį į Word 2010 dokumentą. Perskaitykite, kaip lengvai tai padaryti su mūsų patarimais ir simbolių sąrašu.
„Excel 2010“ naudoja septynias logines funkcijas – IR, FALSE, IF, IFERROR, NOT, OR ir TRUE. Sužinokite, kaip naudoti šias funkcijas efektyviai.
Sužinokite, kaip paslėpti ir atskleisti stulpelius bei eilutes programoje „Excel 2016“. Šis patarimas padės sutaupyti laiko ir organizuoti savo darbalapius.
Išsamus vadovas, kaip apskaičiuoti slankiuosius vidurkius „Excel“ programoje, skirtas duomenų analizei ir orų prognozėms.
Sužinokite, kaip efektyviai nukopijuoti formules Excel 2016 programoje naudojant automatinio pildymo funkciją, kad pagreitintumėte darbo eigą.
Galite pabrėžti pasirinktus langelius „Excel 2010“ darbalapyje pakeisdami užpildymo spalvą arba pritaikydami ląstelėms šabloną ar gradiento efektą.
Dirbdami su laiko kortelėmis ir planuodami programą „Excel“, dažnai pravartu lengvai nustatyti bet kokias datas, kurios patenka į savaitgalius. Šiame straipsnyje pateikiami žingsniai, kaip naudoti sąlyginį formatavimą.
Sužinokite, kaip sukurti diagramas „Word“, „Excel“ ir „PowerPoint“ programose „Office 365“. Daugiau informacijos rasite LuckyTemplates.com.
„Excel“ suvestinės lentelės leidžia kurti <strong>pasirinktinius skaičiavimus</strong>, įtraukiant daug pusiau standartinių skaičiavimų. Šiame straipsnyje pateiksiu detalius nurodymus, kaip efektyviai naudoti šią funkciją.
Nesvarbu, ar dievinate, ar nekenčiate Word gebėjimo išjuokti jūsų kalbos gebėjimus, jūs turite galutinį sprendimą. Yra daug nustatymų ir parinkčių, leidžiančių valdyti „Word“ rašybos ir gramatikos tikrinimo įrankius.





