Specialiųjų simbolių įterpimas į Word 2010
Kartais gali prireikti įterpti neįprastą simbolį į Word 2010 dokumentą. Perskaitykite, kaip lengvai tai padaryti su mūsų patarimais ir simbolių sąrašu.
„Power BI“ gali būti naudojamas norint prisijungti prie beveik bet kurio saulės šaltinio, todėl galite sujungti duomenis iš išorinių šaltinių su duomenimis iš „Dynamics 365“. Čia sužinosite, kaip Power BI prisijungia prie „ Dynamics 365“ . Tačiau pirmiausia pažvelkime į tai, kaip „Power BI“ prisijungia prie duomenų bendruoju požiūriu.
Power BI yra monstras, kai reikia prisijungti prie visų formų ir dydžių duomenų šaltinių. Bendrieji „Power BI“ ryšio metodai aprašyti šiame sąraše:
„Power BI“ yra su duomenų bazių jungtimis prie ne „Microsoft“ duomenų bazių, tokių kaip „Oracle“, „IBM DB2“, „MySQL“, „PostgreSQL“, „Sybase“, „Teradata“, „SAP HANA“, „Snowflake“, „Amazon Redshift“ ir kt., tačiau kai kurios jungtys neįjungtos pagal numatytuosius nustatymus, todėl „Power BI“ gali tekti juos įjungti. Norėdami įjungti duomenų bazės jungtį, eikite į Failas → Parinktys ir nustatymai → Parinktys → Peržiūros funkcijos. Tada galimų duomenų bazių sąraše galite pamatyti įjungtą duomenų bazės jungtį.
Kartais galbūt norėsite prisijungti prie failo, ypač jei į ataskaitą tik pridedate šiek tiek išorinės informacijos, tačiau paprastai kalbant, failai yra gana riboti. Failas paprastai yra ataskaitos išvestis, o ne ataskaitos šaltinis. „Excel“ failai kartais yra duomenų šaltiniai, o ne ataskaitų išvestis, tačiau duomenų saugyklos geriau talpinamos reliacinio valdymo duomenų bazių sistemoje (RDBMS). Duomenų bazės yra ten, kur vyksta veiksmas. Duomenų bazėse yra daugybė lentelių, kurių kiekviena yra pilna duomenų. Tikroji magija atsiranda, kai galite sujungti susijusias lenteles naudodami SQL užklausas ir galite apibendrinti duomenis naudodami SQL GROUP BY sąlygas.
SQL vaizdasyra SQL užklausa, kuri buvo saugoma duomenų bazėje kaip tam tikra virtuali lentelė. Puikus būdas galutiniams vartotojams dirbti su duomenimis yra IT specialistui sukurti SQL rodinius, kurie atlieka sunkų darbą sujungdami susijusias duomenų bazių lenteles ir paversdami slaptus lentelių stulpelių pavadinimus žmonėms suprantamais laukų pavadinimais – duomenų elementų pavadinimais, kurie baigiasi. vartotojas gali lengvai suprasti, kitaip tariant. Duomenų bazės stulpelis gali būti vadinamas EXPDELDT, tačiau SQL rodinyje šis laukas bus pavadintas panašiu į Numatoma_pristatymo_data. SQL rodinyje taip pat gali būti neįtraukti laukai, kurių nenaudoja jūsų organizacija. Pavyzdžiui, pardavimo užsakymuose atsiskaitymo tarnautojai gali neįvesti jokių duomenų lauke Numatomo pristatymo duomenys, nes visada daroma prielaida, kad pristatymo data sutampa su sąskaitos faktūros data, todėl tokiu atveju
SQL rodinys yra lengviau suprantamas duomenų bazės duomenų vaizdas – lengviau nei žiūrėti į neapdorotas fizines duomenų bazės lenteles ir bandyti suprasti daugybę keistų duomenų stulpelių. (Taip pat padeda suprasti, kaip sujungti lenteles netyčia nedubliuojant eilučių.) Tai patogesnis vaizdas, kurį galutiniai vartotojai gali pasiekti kaip duomenų rinkinio dalį naudodami „Power BI“, kad sukurtų savo ataskaitas, diagramas ir prietaisų skydelius. Kai kurie iš šių SQL rodinių yra integruoti su programa, iš kurios norite gauti duomenis, o kai kuriuos gali parašyti jūsų IT skyrius arba IT konsultantai. Žinoma, kadangi „Power BI“ gali prisijungti prie duomenų bazių, galite lengvai prisijungti prie tose duomenų bazėse esančių SQL rodinių.
„Power BI“ prijungimas prie „Dynamics 365“ yra gana įmanomas. Pripažinkime: „Microsoft“ sukūrė „Power BI“, kad galutiniai vartotojai galėtų prisijungti prie itin svarbių duomenų savo organizacijose, o „Dynamics 365“ yra gyvybiškai svarbus informacijos šaltinis „Microsoft“ klientams, kurie naudoja „Dynamics 365 for Customer Engagement“ (CRM), „Finance and Operations“. (ERP), talentas (žmogiškieji ištekliai) ir kt.
Be to, „Microsoft“ labai svarbu perkelti kuo daugiau savo klientų į „Dynamics 365“ (jei jie dar nepradėjo jos naudoti), todėl „Microsoft“ negali nepaisyti ryšio su „Dynamics 365“; tai svarbiausias prioritetas. Kadangi prisijungimas prie „Dynamics 365“ naudojant „Power BI“ yra labai svarbus, „Microsoft“ stengėsi tai palengvinti ir pateikė keletą skirtingų priemonių tai padaryti.
Kaip ir daugelis „Microsoft“ technologijų, šie ryšio metodai yra šiek tiek judantis taikinys; kai kurios naujos technologijos visada yra horizonte, o kai kurios kitos visada pakeliui. Visada teiraukitės, kad pamatytumėte, ar jūsų tiksliniame duomenų šaltinyje yra nauja jungtis.
„Power BI“ prijungimas prie „Dynamics 365“ tampa sudėtingesnis, kai pradedate galvoti apie tai, kad „Dynamics 365“ yra labiau debesies pagrindu veikiančių programų skėtis, o ne viena programa. Kiekviena iš šių „Dynamics 365“ programų gali turėti šiek tiek skirtingą pageidaujamą prisijungimo būdą. Kad reikalai būtų dar sudėtingesni, viena programa gali turėti daugiau nei vieną būdą prisijungti prie Power BI. Prisiminkite, kad „Power BI“ gali prisijungti tiesiogiai prie duomenų bazės, gali prisijungti prie „Azure“ ir gali prisijungti prie kitų paslaugų, pvz., „Dynamics 365“ internetinių paslaugų. Pažvelkime į kelis paprasčiausius ir pageidaujamus būdus, kaip prijungti „Power BI“ prie „Dynamics 365“.
Vienas iš greičiausių ir paprasčiausių būdų prijungti „Power BI Desktop“ prie „Dynamics 365“ yra naudoti internetinių paslaugų parinktis, esančias programinės įrangos lange Gauti duomenis. Pavyzdžiui, sukurti ryšį su „Business Central“ naudojant internetines paslaugas yra paprastas dalykas.
Norėdami prijungti „Power BI Desktop“ prie „Dynamics 365 Business Central“, atlikite šiuos veiksmus:
„Power BI Desktop“ meniu skirtuke Pagrindinis spustelėkite Gauti duomenis.
Pasirodo langas Gauti duomenis.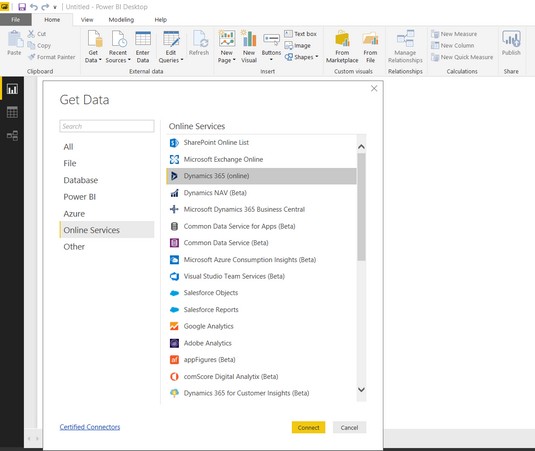
„Power BI Desktop“ langas „Gauti duomenis“.
Jei jūsų sistemoje pasirodo išskleidžiamasis meniu, spustelėkite mygtuką Daugiau, kad atidarytumėte langą Gauti duomenis.
Kairėje lango pusėje esančiame naršymo meniu spustelėkite Internetinės paslaugos.
Dešinėje lango pusėje rodomas internetinių paslaugų sąrašas.
Sąraše pasirinkite Microsoft Dynamics 365 Business Central ir spustelėkite geltoną mygtuką Prisijungti.
Pasirodo dialogo langas, raginantis prisijungti prie „Microsoft Dynamics 365 Business Central“.
Spustelėkite mygtuką Prisijungti.
Naudokite tuos pačius paskyros kredencialus, kuriuos naudojate prisijungdami, kai naudojate „Dynamics 365 Business Central“.
Paprastai tai yra jūsų darbo el. pašto adresas.
Įveskite slaptažodį, jei būsite paraginti (jūsų slaptažodis jau gali būti išsaugotas prisijungus prie „Office 365“, „Dynamics 365“ arba „Windows“).
Spustelėkite geltoną mygtuką Prisijungti.
Pasirodo navigatoriaus langas.
Dabar esate prisijungę prie verslo centro.
Spustelėkite Ekrano parinktys.
Pasirodo išskleidžiamasis meniu. Kai pasirenkate duomenis, pažymėkite žymės langelį Įgalinti duomenų peržiūras, jei norite matyti kai kurias duomenų eilutes, gautas dešinėje lango pusėje.
Spustelėkite „Microsoft Dynamics 365 Business Central“ aplanką.
Rodomas įmonių (organizacijų), prie kurių turite prieigą „Business Central“, sąrašas.
Spustelėkite įmonės (organizacijos), kurią norite ištirti, pavadinimą.
Pasirodo užklausų sąrašas, pvz., Chart_of_accounts.
Spustelėkite užklausos pavadinimo kairėje esantį žymės langelį.
Jei įgalinote duomenų peržiūras, tos užklausos gauti duomenys rodomi tinklelyje dešinėje lango pusėje.
Spustelėkite geltoną mygtuką Įkelti.
Duomenys įkeliami į „Power BI Desktop“.
„Power BI Desktop“ meniu skirtuke Pagrindinis spustelėkite Redaguoti užklausas.
Pasirodo išskleidžiamasis meniu.
Dar kartą pasirinkite Redaguoti užklausas.
Pasirodo „Power Query“ rengyklės langas.
Pilkoje naršymo srityje, esančioje kairėje Power Query redaktoriaus lango pusėje, spustelėkite rodyklę dešinėn (>), jei ji dar neišskleista.
Naršymo srityje spustelėkite įkeltos užklausos pavadinimą.
Įkelti duomenys yra matomi ir paruošti darbui.
Kaip turėtumėte prijungti „Power BI Desktop“ prie savo organizacijos „Dynamics 365“ egzempliorių, paprastai nustato jūsų IT skyrius, kuris pateiks standartinį metodą, o gal ir reikalaus. Susisiekite su IT skyriumi, pagalbos tarnyba arba sistemos administratoriumi, kad įsitikintumėte, jog laikotės rekomenduojamo prisijungimo būdo.
Power BI prijungimas prie Dynamics 365 for Finance and Operations (anksčiau Dynamics AX) yra panašus į prisijungimą prie Business Central (anksčiau Dynamics NAV). Galite naudotis internetinėmis paslaugomis. Paslaugos pavadinimas skiriasi nuo paslaugos, naudojamos Business Central, nes tai yra visiškai atskira programa. Prisijungimo būdas taip pat šiek tiek skiriasi.
Norėdami prijungti „Power BI Desktop“ prie „Dynamics 365 for Finance and Operations“, atlikite šiuos veiksmus:
„Power BI Desktop“ meniu skirtuke Pagrindinis spustelėkite Gauti duomenis.
Jei jūsų sistemoje pasirodo išskleidžiamasis meniu, gali tekti spustelėti mygtuką Daugiau.
Pasirodo langas Gauti duomenis.
Kairėje lango pusėje spustelėkite Internetinės paslaugos.
Internetinių paslaugų sąrašas rodomas dešinėje lango pusėje.
Sąraše pasirinkite Microsoft Dynamics 365 (online) ir spustelėkite geltoną mygtuką Prisijungti.
Pasirodo dialogo langas, raginantis nurodyti savo Dynamics 365 for Finance and Operations egzemplioriaus žiniatinklio API URL.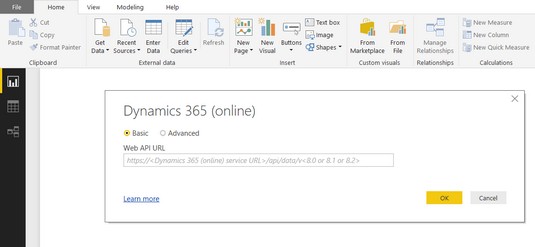
„Dynamics 365“ (internetinis) ryšio raginimas.
Kitaip tariant, ji nori svetainės adreso, kurį naršote prisijungę prie „Finance and Operations“.
Įveskite reikiamą žiniatinklio API URL.
Galite iškirpti ir įklijuoti svetainės adresą iš savo naršyklės; tiesiog būtinai pašalinkite visą tekstą po dynamics.com ir pridėkite šį tekstą prie adreso:
/api/data/v8 arba /api/data/v8.1 arba/api/data/v8.2 (atsižvelgiant į jūsų versijos numerį)
Spustelėkite geltoną mygtuką Gerai.
Dabar esate prisijungę prie „Dynamics 365 for Finance and Operations“.
„Dynamics 365 for Finance and Operations“ yra debesies programa, programinės įrangos kaip paslaugos (SaaS) sprendimas. Tai reiškia, kad jūsų duomenys saugomi Microsoft serveriuose, o ne jūsų pačių serveriuose, ir jūs juos pasiekiate internetu. Tačiau „Microsoft“ pasidavė klientų reikalavimams ir sutiko pasiūlyti jį kaip vietinį sprendimą (bent jau kol kas). Kai kurios organizacijos dėl įvairių priežasčių vis dar nenori talpinti savo ERP duomenų į debesį. Alternatyvus būdas prijungti „Power BI Desktop“ prie „Finance and Operations“ yra tiesiogiai prisijungti prie SQL duomenų bazės, kurioje saugomi „Finance and Operations“ duomenys. Tai tinkamas metodas, ypač diegiant „Dynamics 365 for Finance and Operations“ vietoje.
Norėdami tiesiogiai prijungti „Power BI Desktop“ prie SQL duomenų bazės, atlikite šiuos veiksmus:
„Power BI Desktop“ meniu skirtuke Pagrindinis spustelėkite Gauti duomenis.
Jei pasirodo išskleidžiamasis meniu, spustelėkite mygtuką Daugiau.
Pasirodo langas Gauti duomenis.
Kairėje lango pusėje esančiame naršymo meniu spustelėkite Duomenų bazė.
Duomenų bazės jungčių sąrašas rodomas dešinėje lango pusėje.
Sąraše pasirinkite SQL serverio duomenų bazė ir spustelėkite mygtuką Prisijungti.
Pasirodo dialogo langas, raginantis nurodyti SQL serverio duomenų bazės ryšio parametrus.
Spustelėkite Išplėstinės parinktys, kad išplėstumėte langą.
Įveskite SQL serverio serverio pavadinimą (ir, pasirinktinai, duomenų bazės pavadinimą), skirtą „Dynamics 365 for Finance and Operations“ diegimui vietoje.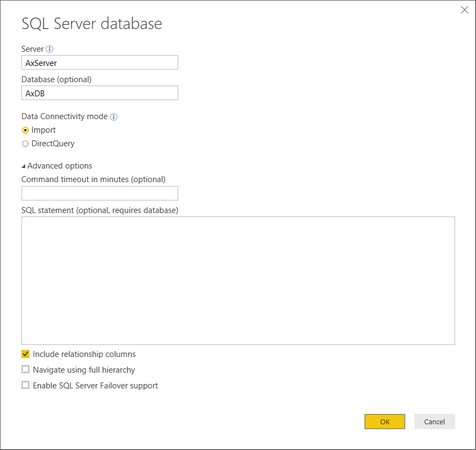
„Power BI Desktop SQL Server“ duomenų bazės ryšio langas.
Paklauskite savo sistemos administratoriaus serverio ir duomenų bazės pavadinimo. Duomenų bazės pavadinimas paprastai yra AxDB.
SQL serverio pavadinimo galite patys ieškoti skiltyje „Finance and Operations“; Norėdami tai padaryti, pagrindiniame meniu pasirinkite Sistemos administravimas → → Sąranka → Serverio konfigūracija. Galų gale, naujame pasirodžiusiame lange AOS egzemplioriaus pavadinimo lauke turėtumėte matyti SQL serverio pavadinimą.
Spustelėkite geltoną mygtuką Gerai.
Dabar esate prisijungę prie SQL serverio.
Dabar galite naršyti lenteles ir rodinius programoje „Navigator“, tada įkelti norimus duomenis į „Power BI Desktop“ atminties lentelę.
Jei įkeliate duomenis į „Power BI Desktop“, įkėlimas gali šiek tiek užtrukti, bet jei duomenys įkeliami vietoje, ataskaita vykdoma greičiau.
Svarbios parinktys, kurias galite koreguoti prijungdami „Power BI Desktop“ prie SQL serverio duomenų bazių, yra šios:
Norėdami sužinoti lentelės, kurioje yra ieškomi duomenys, pavadinimą, kad galėtumėte naudoti kaip ataskaitos duomenų rinkinį, galite dešiniuoju pelės mygtuku spustelėti duomenis formos lange esančiame „Dynamics 365 for Finance and Operations“. Pasirodo išskleidžiamasis meniu. Meniu pasirinkite Formos informacija → Administravimas → Duomenų šaltinis, kad pamatytumėte lentelės, kurioje saugomi tie duomenys, pavadinimą.
Galima prijungti „Power BI“ su „Dynamics 365 Customer Engagement“ (CRM), kuri, be kita ko, apima pardavimo programą (pardavimo personalo automatizavimui), paslaugų programą (klientų aptarnavimui) ir rinkodaros programą (rinkodai automatizuoti). daugiau nei vienu būdu. Galite pasirinkti vieną iš šių dviejų pageidaujamų būdų, kaip prijungti Power BI prie Dynamics 365 Customer Engagement:
Kartais gali prireikti įterpti neįprastą simbolį į Word 2010 dokumentą. Perskaitykite, kaip lengvai tai padaryti su mūsų patarimais ir simbolių sąrašu.
„Excel 2010“ naudoja septynias logines funkcijas – IR, FALSE, IF, IFERROR, NOT, OR ir TRUE. Sužinokite, kaip naudoti šias funkcijas efektyviai.
Sužinokite, kaip paslėpti ir atskleisti stulpelius bei eilutes programoje „Excel 2016“. Šis patarimas padės sutaupyti laiko ir organizuoti savo darbalapius.
Išsamus vadovas, kaip apskaičiuoti slankiuosius vidurkius „Excel“ programoje, skirtas duomenų analizei ir orų prognozėms.
Sužinokite, kaip efektyviai nukopijuoti formules Excel 2016 programoje naudojant automatinio pildymo funkciją, kad pagreitintumėte darbo eigą.
Galite pabrėžti pasirinktus langelius „Excel 2010“ darbalapyje pakeisdami užpildymo spalvą arba pritaikydami ląstelėms šabloną ar gradiento efektą.
Dirbdami su laiko kortelėmis ir planuodami programą „Excel“, dažnai pravartu lengvai nustatyti bet kokias datas, kurios patenka į savaitgalius. Šiame straipsnyje pateikiami žingsniai, kaip naudoti sąlyginį formatavimą.
Sužinokite, kaip sukurti diagramas „Word“, „Excel“ ir „PowerPoint“ programose „Office 365“. Daugiau informacijos rasite LuckyTemplates.com.
„Excel“ suvestinės lentelės leidžia kurti <strong>pasirinktinius skaičiavimus</strong>, įtraukiant daug pusiau standartinių skaičiavimų. Šiame straipsnyje pateiksiu detalius nurodymus, kaip efektyviai naudoti šią funkciją.
Nesvarbu, ar dievinate, ar nekenčiate Word gebėjimo išjuokti jūsų kalbos gebėjimus, jūs turite galutinį sprendimą. Yra daug nustatymų ir parinkčių, leidžiančių valdyti „Word“ rašybos ir gramatikos tikrinimo įrankius.





