Specialiųjų simbolių įterpimas į Word 2010
Kartais gali prireikti įterpti neįprastą simbolį į Word 2010 dokumentą. Perskaitykite, kaip lengvai tai padaryti su mūsų patarimais ir simbolių sąrašu.
Finansai ir „ Excel“ eina kartu. „Dynamics 365“ kūrėjai žino integracijų vertę ir „Excel“ svarbą. Buhalteriai gyvena ir kvėpuoja „Excel“ skaičiuoklėmis. Be plataus, veiksmingo ir lengvai naudojamo Excel integravimo jūsų finansinės programinės įrangos vertė yra labai ribota.
Norėdami išnaudoti visas savo ERP sistemos galimybes, turite turėti galimybę vienu mygtuko paspaudimu išgauti duomenis iš ERP sistemos į Excel. Turite turėti galimybę kurti žurnalo įrašus Excel šablone ir vienu pelės paspaudimu įkelti juos į savo ERP sistemą. Jums reikalingos tiesioginės nuorodos tarp „Excel“ darbaknygių ir įrašų savo ERP sistemoje, kad kai kas nors jūsų organizacijoje atnaujintų įrašą, „Excel“ skaičiuoklėje šis pasikeitimas būtų rodomas, kai tik atnaujinate nuorodą. Šiais laikais galimybės perkelti pasenusių duomenų ištraukas iš ERP į „Excel“ nepakanka. Laimei, „Excel“ finansų ir operacijų priedas užtikrina tvirtą „Dynamics 365“ ir „Excel for Office 365“ integraciją.
„Dynamics 365“ integravimas veikia tik naudojant naujausią „Excel“ versiją; Idealiu atveju turėtumėte naudoti „Office 365“ kartu su „Dynamics 365“ – abi debesies versijos. Įsitikinkite, kad jūsų „Excel“ versija yra bent 16.0.6868.2060. Norėdami pamatyti versijos numerį, paleiskite „Excel“, meniu Failas pasirinkite Paskyra, tada pasirinkite Apie „Excel“. Versijos numeris rodomas viršutiniame kairiajame lango „Apie“ kampe.
„Excel“ veikia su „ Dynamics 365 for Finance and Operations “ naudojant „Excel“ priedą. „Excel“ priedas yra jūsų įdiegta programa, kuri išplečia „Excel“ funkcijas. Šios priedų programos sukurtos specialiai „Excel“ ir jos neveikia už „Excel“ ribų; veikiau padidina „Excel“ galimybes. Kai kurie būdai, kaip priedai išplėsti „Excel“, yra įtraukti šiuos elementus:
Papildinys, kurio reikia norint integruoti „Excel“ su „Dynamics 365“, yra „Microsoft Dynamics Office“ priedas. Norėdami jį įdiegti, atlikite šiuos veiksmus:
Paleiskite „Microsoft Excel“.
Skirtuke Įterpti spustelėkite mygtuką Parduotuvė, esantį priedų grupėje. Arba, jei naudojate „Excel Online“ versiją, pasirodžiusiame „Office“ priedų lange spustelėkite mygtuką „Office“ priedai, tada – mygtuką Parduotuvė.
Atsidaro biuro parduotuvė.
Patikrinkite meniu naršymo metodą prie mygtuko Priedai internetinėje versijoje. palyginti su pilnomis „Excel“ versijomis.
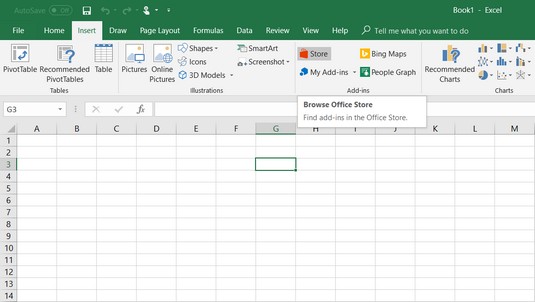
Parduotuvės mygtukas, naudojamas „Excel“ priedui rasti.
Peržiūrėkite meniu naršymo metodą, skirtą mygtukui Priedai visoje „Excel“ versijoje.
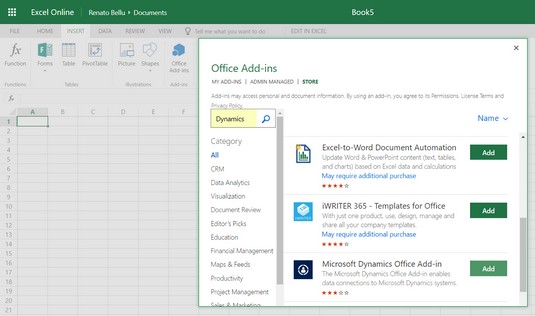
„Excel Online“ rastas „Office“ priedų mygtukas.
Parduotuvės paieškos teksto laukelyje įveskite Dynamics ir paspauskite Enter.
Rezultatuose spustelėkite nuorodą „Microsoft Dynamics Office“ papildinys.
Spustelėkite mygtuką Pridėti.
Pasirodžiusiame dialogo lange pasirinkite parinktį Pasitikėti šiuo papildiniu.
Turite nurodyti, kad pasitikite papildiniu tik pirmą kartą jį paleisdami, o ne kiekvieną kartą.
Įveskite savo „Finance and Operations“ nuomininko egzemplioriaus URL.
Galite nukopijuoti ir įklijuoti jį į lauką Serverio URL.
Ištrinkite viską po pagrindinio kompiuterio pavadinimo.
Gautame URL turi būti tik prieglobos serverio pavadinimas, kaip https://xxx.dynamics.com, kur xxx reiškia jūsų pagrindinio kompiuterio pavadinimą.
Pasirinkite Gerai, tada pasirinkite Taip, kad patvirtintumėte pakeitimą.
Papildinys paleidžiamas iš naujo.
Įkeliami metaduomenys (lentelių ir galimų laukų, kuriuos galite redaguoti programoje „Excel“, sąrašai).
Dizaino mygtukas dabar įjungtas. Mygtukas Dizainas leidžia jums arba jūsų IT skyriui nurodyti „Excel“ ir „Dynamics 365 for Finance and Operations“ objektų (įrašų tipų), pvz., klientų, tiekėjų ir pirkimo užsakymų, sąlyčio taškus.
Galite perjungti iš „Excel Online“ į pilną (įdiegtą) „Excel“ versiją (darant prielaidą, kad ją įdiegėte), viršutinėje meniu juostoje spustelėdami mygtuką Redaguoti programoje „Excel“ programoje „Excel Online“.
Objekto duomenų (pvz., pardavėjų, klientų, sąskaitų faktūrų ir pardavimo užsakymų) įtraukimas, ištrynimas ir atnaujinimas paprastai atliekami pačios ERP sistemos ekranuose, o ne „Excel“. Tačiau priedas leidžia kurti, atnaujinti arba ištrinti ERP objekto duomenų įrašus iš „Excel“, nors tai nėra paprasta nustatyti dėl daugybės priežasčių, įskaitant šias:
Kreipkitės pagalbos į savo IT skyrių arba kvalifikuotą „Dynamics 365“ partnerių konsultavimo įmonę, kai kuriate integracijas, kurios keičia jūsų „Dynamics 365 ERP“ sistemos duomenis iš „Excel“. Ši funkcija puikiai veikia, tačiau ekspertas turi ją tinkamai sukonfigūruoti. Bent jau pradėkite nuo tik skaitomų „Excel“ duomenų rodinių programoje „Dynamics 365 for Finance and Operations“.
Jei neturite ekspertų, kurie jums padėtų, galbūt norėsite pradėti kurti „Excel“ integracijas, kurios yra tik „Dynamics 365 ERP“ duomenų rodiniai, rodomi „Excel“, be naujinimo, įterpimo ar ištrynimo komandų; jie yra saugesni, nes negali sukelti duomenų sugadinimo ERP sistemoje.
Kai jūs arba kas nors iš jūsų IT skyriaus ar įgaliotojo sprendimų teikėjo nustato duomenų jungtį naudodami Designer, kuris yra Microsoft Dynamics Office papildinio dalis, duomenų jungtis rodoma srityje, esančioje dešinėje skaičiuoklės pusėje. . Galite publikuoti (kitaip tariant, išsaugoti) savo duomenų naujinimus atgal į savo Microsoft Dynamics sistemas. Šiuos naujinimus tvarko „Microsoft Dynamics“ funkcija, vadinama OData (atvirojo duomenų protokolo) paslaugomis. Dabar „Dynamics Office“ papildinyje palaikomi tik „OData“ paslaugose pasiekiami kontaktiniai taškai. Jei skelbiant pakeitimus gaunate klaidą, paryškinama eilutė, kurioje buvo klaida. Taip pat rodomas pranešimas, nurodantis ištrintų, pridėtų arba atnaujintų eilučių skaičių.
Kartais gali prireikti įterpti neįprastą simbolį į Word 2010 dokumentą. Perskaitykite, kaip lengvai tai padaryti su mūsų patarimais ir simbolių sąrašu.
„Excel 2010“ naudoja septynias logines funkcijas – IR, FALSE, IF, IFERROR, NOT, OR ir TRUE. Sužinokite, kaip naudoti šias funkcijas efektyviai.
Sužinokite, kaip paslėpti ir atskleisti stulpelius bei eilutes programoje „Excel 2016“. Šis patarimas padės sutaupyti laiko ir organizuoti savo darbalapius.
Išsamus vadovas, kaip apskaičiuoti slankiuosius vidurkius „Excel“ programoje, skirtas duomenų analizei ir orų prognozėms.
Sužinokite, kaip efektyviai nukopijuoti formules Excel 2016 programoje naudojant automatinio pildymo funkciją, kad pagreitintumėte darbo eigą.
Galite pabrėžti pasirinktus langelius „Excel 2010“ darbalapyje pakeisdami užpildymo spalvą arba pritaikydami ląstelėms šabloną ar gradiento efektą.
Dirbdami su laiko kortelėmis ir planuodami programą „Excel“, dažnai pravartu lengvai nustatyti bet kokias datas, kurios patenka į savaitgalius. Šiame straipsnyje pateikiami žingsniai, kaip naudoti sąlyginį formatavimą.
Sužinokite, kaip sukurti diagramas „Word“, „Excel“ ir „PowerPoint“ programose „Office 365“. Daugiau informacijos rasite LuckyTemplates.com.
„Excel“ suvestinės lentelės leidžia kurti <strong>pasirinktinius skaičiavimus</strong>, įtraukiant daug pusiau standartinių skaičiavimų. Šiame straipsnyje pateiksiu detalius nurodymus, kaip efektyviai naudoti šią funkciją.
Nesvarbu, ar dievinate, ar nekenčiate Word gebėjimo išjuokti jūsų kalbos gebėjimus, jūs turite galutinį sprendimą. Yra daug nustatymų ir parinkčių, leidžiančių valdyti „Word“ rašybos ir gramatikos tikrinimo įrankius.





