Specialiųjų simbolių įterpimas į Word 2010
Kartais gali prireikti įterpti neįprastą simbolį į Word 2010 dokumentą. Perskaitykite, kaip lengvai tai padaryti su mūsų patarimais ir simbolių sąrašu.
Žiniatinklio dalis yra individualus komponentas turinį, kuris gali būti dedamas į "SharePoint" puslapyje, arba zonoje į puslapio žiniatinklio dalies ar turtingas turinio sričių Wiki turinio puslapyje. Priklausomai nuo jūsų poreikio, žiniatinklio dalis galima perkelti, pridėti ir ištrinti, įrėminti kraštinėmis ir pavadinimais, uždaryti ir vėl atidaryti.
Komandos svetainėje galite įdėti žiniatinklio dalis savo pagrindiniame puslapyje, kad vartotojai galėtų skaityti ir pasiekti elementus iš jūsų programų, pvz., pranešimus, dokumentus, nuorodas, kalendorius ir kontaktus. Galite pridėti tekstą, kad gautumėte papildomų instrukcijų ir vaizdų, kad pagerintumėte bendradarbiavimo patirtį.
Žiniatinklio dalys, naudojamos jūsų sąrašo ir bibliotekos programoms rodyti, vadinamos sąrašo rodinio žiniatinklio dalimis . Naudojant SharePoint versijas, žiniatinklio dalių skaičius ir sudėtingumas labai išaugo. Kai kurias iš šių žiniatinklio dalių galima naudoti, tik jei jūsų svetainėje įgalintos tam tikros funkcijos, pvz., verslo duomenų šaltiniai, skirti naudoti verslo duomenų žiniatinklio dalis.
Kitos žiniatinklio dalių kategorijos, pvz., turinio sudėtinės žiniatinklio dalys, suteikia galimybę perduoti duomenis iš žemesnio lygio svetainių į aukštesnę hierarchijos svetainę, pvz., į intraneto pagrindinį puslapį.
„SharePoint 2013“ turi pažįstamą sąsają, skirtą žiniatinklio dalims pasirinkti ir įterpti. Sąsaja vadinama žiniatinklio dalių galerija ir matote ją kiekvieną kartą, kai spustelėsite, kad įterptumėte žiniatinklio dalį.
Žiniatinklio dalių galerijoje pirmiausia rodomas žiniatinklio dalių kategorijų sąrašas, o spustelėjus kategoriją pamatysite visas toje kategorijoje esančias dalis. Kai paryškinamas žiniatinklio dalies pavadinimas, prieš įterpdami galite pamatyti aprašą ir kiekvieno pavyzdį skyriuje Apie žiniatinklio dalį.
Norėdami įterpti žiniatinklio dalį, atlikite šiuos veiksmus:
Įsitikinkite, kad esate redagavimo režimu arba Wiki turinio puslapyje, arba žiniatinklio dalies puslapyje (spustelėkite skirtuką Puslapis ir spustelėkite Redaguoti puslapį).
„Wiki“ turinio puslapyje įterpkite žiniatinklio dalis į vieną iš raiškiojo turinio talpyklų makete. Žiniatinklio dalies puslapyje įterpkite žiniatinklio dalis į vieną iš puslapio zonų.
Žiniatinklio dalies puslapyje spustelėkite zoną. „Wiki“ turinio puslapyje spustelėkite turtingo turinio zoną, tada spustelėkite žiniatinklio dalis skirtuke Įterpti.
Pasirodo žiniatinklio dalių galerija.
Kadangi žiniatinklio dalies puslapyje gali būti tik žiniatinklio dalys, teksto ir vaizdų skirtuko mygtukai Įterpti iš tikrųjų įterpia turinio rengyklės žiniatinklio dalį arba vaizdo peržiūros žiniatinklio dalį atitinkamai tiems pasirinkimams.
Kai nuspręsite dėl žiniatinklio dalies, galite ją įtraukti į puslapį.
Išskleidžiamajame sąraše pasirinkite sritį ir spustelėkite mygtuką Pridėti arba vilkite žiniatinklio dalies pavadinimą į zoną arba raiškiojo turinio sritį, kurioje norite ją įdėti.
Taip pat galite naudoti mygtuką Pridėti, esantį skyriuje Apie žiniatinklio dalį, kad įterptumėte žiniatinklio dalį į zoną arba raiškiojo turinio skyrių, kuriame yra žymeklis.
Žiniatinklio dalies puslapyje skyriuje Apie žiniatinklio dalį yra išskleidžiamasis sąrašas, kuriame yra visų puslapio zonų pavadinimai. Galite pasirinkti zoną ir spustelėti mygtuką Pridėti. Bet kuriuo atveju žiniatinklio dalis įdedama į puslapį.
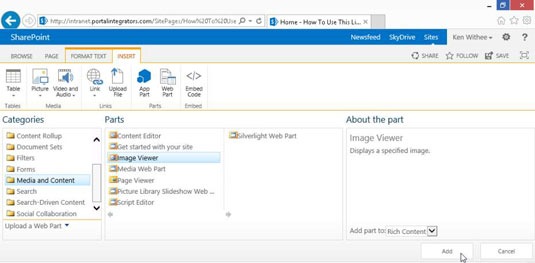
Keiskite žiniatinklio dalies ypatybes spustelėdami išskleidžiamąjį sąrašą Redaguoti (žiniatinklio dalies pavadinimo dešinėje pusėje) ir pasirinkę Redaguoti žiniatinklio dalį.
Spustelėjus žiniatinklio dalį, juostelėje gali atsirasti papildomų konfigūravimo parinkčių. (Norėdami sužinoti daugiau apie žiniatinklio dalių konfigūravimą, pereikite prie skyriaus „Žiniatinklio dalies savybių keitimas“, esantį vėliau šiame skyriuje.)
Žiniatinklio dalis galima perkelti į žiniatinklio dalies puslapį arba „Wiki“ turinio puslapį, tiesiog nuvilkant jas iš vienos zonos ar srities į kitą.
Kartais gali prireikti įterpti neįprastą simbolį į Word 2010 dokumentą. Perskaitykite, kaip lengvai tai padaryti su mūsų patarimais ir simbolių sąrašu.
„Excel 2010“ naudoja septynias logines funkcijas – IR, FALSE, IF, IFERROR, NOT, OR ir TRUE. Sužinokite, kaip naudoti šias funkcijas efektyviai.
Sužinokite, kaip paslėpti ir atskleisti stulpelius bei eilutes programoje „Excel 2016“. Šis patarimas padės sutaupyti laiko ir organizuoti savo darbalapius.
Išsamus vadovas, kaip apskaičiuoti slankiuosius vidurkius „Excel“ programoje, skirtas duomenų analizei ir orų prognozėms.
Sužinokite, kaip efektyviai nukopijuoti formules Excel 2016 programoje naudojant automatinio pildymo funkciją, kad pagreitintumėte darbo eigą.
Galite pabrėžti pasirinktus langelius „Excel 2010“ darbalapyje pakeisdami užpildymo spalvą arba pritaikydami ląstelėms šabloną ar gradiento efektą.
Dirbdami su laiko kortelėmis ir planuodami programą „Excel“, dažnai pravartu lengvai nustatyti bet kokias datas, kurios patenka į savaitgalius. Šiame straipsnyje pateikiami žingsniai, kaip naudoti sąlyginį formatavimą.
Sužinokite, kaip sukurti diagramas „Word“, „Excel“ ir „PowerPoint“ programose „Office 365“. Daugiau informacijos rasite LuckyTemplates.com.
„Excel“ suvestinės lentelės leidžia kurti <strong>pasirinktinius skaičiavimus</strong>, įtraukiant daug pusiau standartinių skaičiavimų. Šiame straipsnyje pateiksiu detalius nurodymus, kaip efektyviai naudoti šią funkciją.
Nesvarbu, ar dievinate, ar nekenčiate Word gebėjimo išjuokti jūsų kalbos gebėjimus, jūs turite galutinį sprendimą. Yra daug nustatymų ir parinkčių, leidžiančių valdyti „Word“ rašybos ir gramatikos tikrinimo įrankius.





