Specialiųjų simbolių įterpimas į Word 2010
Kartais gali prireikti įterpti neįprastą simbolį į Word 2010 dokumentą. Perskaitykite, kaip lengvai tai padaryti su mūsų patarimais ir simbolių sąrašu.
Čia sužinosite, kaip pridėti valdiklių prie VBA vartotojo formos, suteikti jiems prasmingus pavadinimus ir pakoreguoti kai kurias jų savybes. Kad galėtumėte atlikti bet kurį iš šių dalykų, turite turėti vartotojo formą, kurią gausite VBE pasirinkę Įterpti → Vartotojo forma. Kai pridedate UserForm, įsitikinkite, kad projekto lange pasirinktas tinkamas projektas (jei yra daugiau nei vienas projektas).
Kaip bebūtų keista, VBE neturi meniu komandų, kurios leistų įtraukti valdiklius į dialogo langą. Norėdami pridėti valdiklius, turite naudoti slankiąją įrankių dėžę. Paprastai įrankių dėžė pasirodo automatiškai, kai suaktyvinate vartotojo formą VBE. Jei ne, įrankių dėžę galite parodyti pasirinkę Rodinys → Įrankių dėžė.
Sekite toliau, kad pridėtumėte valdiklį prie UserForm:
Spustelėkite įrankių dėžės įrankį, atitinkantį valdiklį, kurį norite pridėti.
Spustelėkite UserForm ir vilkite, kad nustatytumėte valdiklio dydį ir vietą.
Arba galite tiesiog nuvilkti valdiklį iš įrankių rinkinio į UserForm, kad sukurtumėte valdiklį su numatytaisiais matmenimis. Čia yra vartotojo forma, kurioje yra keli valdikliai: du parinkčių mygtukai (rėmo viduje), kombinuotasis laukelis, žymės langelis, slinkties juosta ir komandų mygtukas.
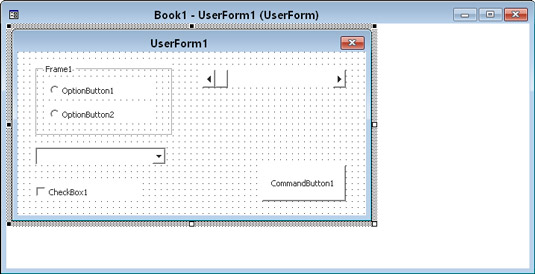
Vartotojo forma VBE su keliais valdikliais.
„UserForm“ gali turėti vertikalių ir horizontalių tinklelio linijų, kurios padeda suderinti pridėtus valdiklius. Kai pridedate arba perkeliate valdiklį, jis užsifiksuoja tinklelyje. Jei jums nepatinka ši funkcija, galite išjungti tinklelius atlikdami šiuos veiksmus:
VBE pasirinkite Įrankiai → Parinktys.
Dialogo lange Parinktys pasirinkite skirtuką Bendra.
Skiltyje Formos tinklelio nustatymai nustatykite norimas parinktis.
Kiekvienas valdiklis, kurį pridedate prie UserForm, turi ypatybes, kurios nustato, kaip valdiklis atrodo ir veikia. Valdiklio ypatybes galite keisti du kartus:
Projektavimo metu – kai kuriate UserForm. Tai galite padaryti rankiniu būdu, naudodami langą Ypatybės.
Vykdymo metu – kol vykdoma makrokomanda. Tai darote rašydami VBA kodą. Vykdymo metu atlikti pakeitimai visada yra laikini; jie sukurti jūsų rodomo dialogo lango kopijai, o ne jūsų sukurtam UserForm objektui.
Kai pridedate valdiklį prie UserForm, beveik visada reikia šiek tiek pakoreguoti jo savybes projektavimo metu. Šiuos pakeitimus atliekate ypatybių lange. (Kad būtų rodomas ypatybių langas, paspauskite F4.) Čia yra ypatybių langas, kuriame rodomos naudotojo formoje pasirinkto objekto ypatybės – tai yra žymės langelio valdiklis.
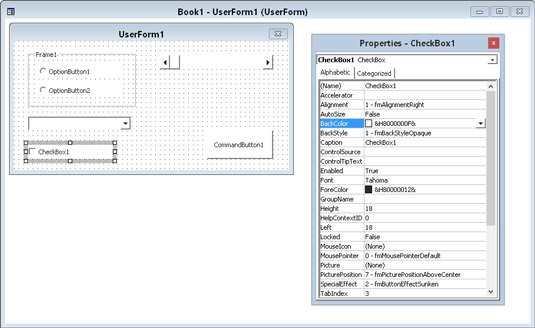
Naudokite langą Ypatybės, kad atliktumėte valdiklio ypatybių projektavimo laiko pakeitimus.
Norėdami pakeisti valdiklio savybes vykdymo metu, turite parašyti VBA kodą. Pavyzdžiui, galbūt norėsite paslėpti tam tikrą valdiklį, kai vartotojas spustelėja žymės langelį. Tokiu atveju rašote kodą, kad pakeistumėte valdiklio ypatybę Visible.
Kiekvienas valdiklis turi savo savybių rinkinį. Tačiau visi valdikliai turi keletą bendrų ypatybių, tokių kaip pavadinimas, plotis ir aukštis. Štai keletas bendrų daugelio valdiklių savybių.
| Nuosavybė | Ką Tai Įtakoja |
|---|---|
| Greitintuvas | Valdiklio antraštėje pabraukta raidė. Vartotojas paspaudžia šį klavišą kartu su klavišu Alt, kad pasirinktų valdiklį. |
| Automatinis dydis | Jei tiesa, valdiklio dydis automatiškai pakeičiamas pagal antraštėje esantį tekstą. |
| BackColor | Valdiklio fono spalva. |
| BackStyle | Fono stilius (skaidrus arba nepermatomas). |
| Antraštė | Tekstas, kuris rodomas valdiklyje. |
| Kairė ir viršuje | Reikšmės, nulemiančios valdiklio padėtį. |
| vardas | Valdiklio pavadinimas. Pagal numatytuosius nustatymus valdiklio pavadinimas priklauso nuo valdiklio tipo. Galite pakeisti pavadinimą į bet kokį galiojantį pavadinimą, tačiau kiekvieno valdiklio pavadinimas dialogo lange turi būti unikalus . |
| Paveikslėlis | Grafinis vaizdas, kurį reikia rodyti. Vaizdas gali būti iš grafinio failo arba galite pasirinkti ypatybę Paveikslėlis ir įklijuoti vaizdą , kurį nukopijavote į mainų sritį. |
| Vertė | Valdiklio vertė. |
| Matomas | Jei False, valdiklis yra paslėptas. |
| Plotis ir Aukštis | Reikšmės, apibrėžiančios valdiklio plotį ir aukštį. |
Kai pasirenkate valdiklį, jo ypatybės rodomos ypatybių lange. Norėdami pakeisti ypatybę, tiesiog pasirinkite ją ypatybių lange ir atlikite pakeitimą. Kai kurios savybės suteikia jums pagalbos. Pavyzdžiui, jei reikia pakeisti ypatybę TextAlign, ypatybių lange rodomas išskleidžiamasis sąrašas, kuriame yra visos galiojančios ypatybių reikšmės.
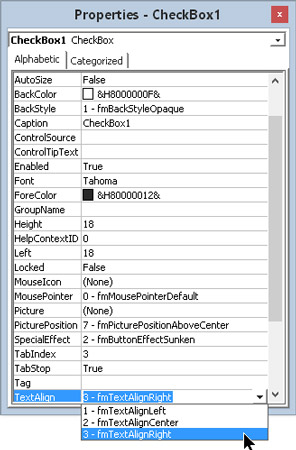
Pakeiskite kai kurias ypatybes pasirinkdami iš išskleidžiamojo galiojančių nuosavybės verčių sąrašo.
Kartais gali prireikti įterpti neįprastą simbolį į Word 2010 dokumentą. Perskaitykite, kaip lengvai tai padaryti su mūsų patarimais ir simbolių sąrašu.
„Excel 2010“ naudoja septynias logines funkcijas – IR, FALSE, IF, IFERROR, NOT, OR ir TRUE. Sužinokite, kaip naudoti šias funkcijas efektyviai.
Sužinokite, kaip paslėpti ir atskleisti stulpelius bei eilutes programoje „Excel 2016“. Šis patarimas padės sutaupyti laiko ir organizuoti savo darbalapius.
Išsamus vadovas, kaip apskaičiuoti slankiuosius vidurkius „Excel“ programoje, skirtas duomenų analizei ir orų prognozėms.
Sužinokite, kaip efektyviai nukopijuoti formules Excel 2016 programoje naudojant automatinio pildymo funkciją, kad pagreitintumėte darbo eigą.
Galite pabrėžti pasirinktus langelius „Excel 2010“ darbalapyje pakeisdami užpildymo spalvą arba pritaikydami ląstelėms šabloną ar gradiento efektą.
Dirbdami su laiko kortelėmis ir planuodami programą „Excel“, dažnai pravartu lengvai nustatyti bet kokias datas, kurios patenka į savaitgalius. Šiame straipsnyje pateikiami žingsniai, kaip naudoti sąlyginį formatavimą.
Sužinokite, kaip sukurti diagramas „Word“, „Excel“ ir „PowerPoint“ programose „Office 365“. Daugiau informacijos rasite LuckyTemplates.com.
„Excel“ suvestinės lentelės leidžia kurti <strong>pasirinktinius skaičiavimus</strong>, įtraukiant daug pusiau standartinių skaičiavimų. Šiame straipsnyje pateiksiu detalius nurodymus, kaip efektyviai naudoti šią funkciją.
Nesvarbu, ar dievinate, ar nekenčiate Word gebėjimo išjuokti jūsų kalbos gebėjimus, jūs turite galutinį sprendimą. Yra daug nustatymų ir parinkčių, leidžiančių valdyti „Word“ rašybos ir gramatikos tikrinimo įrankius.





