Specialiųjų simbolių įterpimas į Word 2010
Kartais gali prireikti įterpti neįprastą simbolį į Word 2010 dokumentą. Perskaitykite, kaip lengvai tai padaryti su mūsų patarimais ir simbolių sąrašu.
Vaizdo įrašas priklauso ne tik „YouTube“. Galite lengvai pridėti vaizdo įrašų prie savo „PowerPoint 2016“ pristatymų ir leisti juos savo nuožiūra. Filmo judesio klipo pridėjimas prie skaidrės panašus į garso klipo pridėjimą. Tačiau yra esminis skirtumas tarp filmų ir garso įrašų: vaizdo įrašas skirtas pamatyti (o kartais ir išgirsti ). Įterptam judesio klipui ant skaidrės turi būti suteikta pakankamai vietos.
Jei manote, kad garso failai yra dideli, palaukite, kol pamatysite, kokie dideli yra filmų klipai. Cha! Jie sunaudoja vietos standžiajame diske taip, kaip dramblys vartoja daržoves. Visa multimedijos revoliucija iš tikrųjų yra kietųjų diskų gamintojų sąmokslas. (Atminkite, kad gali kilti problemų siunčiant „PowerPoint“ pristatymą, kuriame gausu didelių vaizdo failų, draugams ir kolegoms el. paštu, nes daugelyje el. pašto serverių el. pašto priedų dydis ribojamas.)
Šie veiksmai parodo, kaip pridėti vaizdo įrašą į skaidrę:
Raskite gerą filmą ir, jei reikia, atsisiųskite arba įkelkite į standųjį diską.
Sunkiausia dalis naudojant vaizdo įrašą PowerPoint pristatyme yra rasti vaizdo failą, kurį verta parodyti. Norėdami rasti vaizdo įrašą, kurį norite įterpti, naudokite „Google“ ar bet kurią kitą paieškos paslaugą. Tada atsisiųskite vaizdo įrašą į savo kompiuterį. Arba galite kurti savo vaizdo įrašus naudodami vaizdo kamerą ir vaizdo redagavimo programinę įrangą.
Pereikite prie skaidrės, kurioje norite įterpti filmą.
Tikimės, kad skaidrėje palikote didelę tuščią vietą filmui įdėti. Jei ne, pertvarkykite esamus skaidrių objektus, kad būtų vietos filmui.
Atidarykite juostelės skirtuką Įterpti, spustelėkite Vaizdo įrašas grupėje Medija, tada pasirinkite Vaizdo įrašas mano kompiuteryje.
Pasirodo čia parodytas dialogo langas Įterpti vaizdo įrašą.
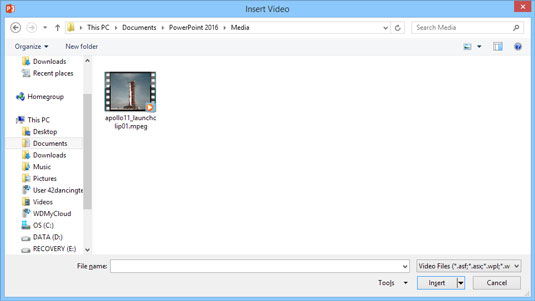
Vaizdo įrašo įterpimas.
Pasirinkite filmą, kurį norite įterpti.
Gali reikėti slinkti sąrašu, kad rastumėte ieškomą filmą arba pereitumėte į kitą aplanką.
Spustelėkite mygtuką Įterpti.
Filmas įterpiamas į skaidrę, kaip parodyta čia.
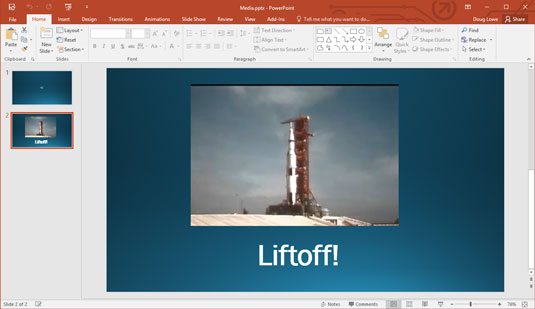
Filmas įdėtas į skaidrę.
Jei norite, pakeiskite filmo dydį ir vilkite jį į naują skaidrės vietą.
Keisdami filmo dydį pabandykite tai padaryti naudodami vieną iš kampinių rankenų. Jei vilkite vieną iš šoninių rankenų, vaizdas iškraipomas.
Norėdami leisti filmą, kai dirbate su pristatymu įprastu vaizdu, dukart spustelėkite filmą. Skaidrių demonstravimo metu vienu spustelėjimu pavyksta, nebent nustatote filmo paleidimą automatiškai. Tokiu atveju filmas paleidžiamas iškart, kai tik parodote skaidrę.
Taip pat galite įterpti vaizdo įrašą tiesiai iš internetinio šaltinio, 3 veiksme pasirinkę Online Video, o ne Video on My PC. Tada galite ieškoti vaizdo įrašo internete. Atminkite, kad ši parinktis įterpia nuorodą į internetinį vaizdo įrašą, o ne patį vaizdo įrašą. Tai reiškia, kad norėdami paleisti vaizdo įrašą turite turėti veikiantį tinklo ryšį, o jei vaizdo įrašo savininkas pašalins vaizdo įrašą, nuoroda neveiks.
Kartais gali prireikti įterpti neįprastą simbolį į Word 2010 dokumentą. Perskaitykite, kaip lengvai tai padaryti su mūsų patarimais ir simbolių sąrašu.
„Excel 2010“ naudoja septynias logines funkcijas – IR, FALSE, IF, IFERROR, NOT, OR ir TRUE. Sužinokite, kaip naudoti šias funkcijas efektyviai.
Sužinokite, kaip paslėpti ir atskleisti stulpelius bei eilutes programoje „Excel 2016“. Šis patarimas padės sutaupyti laiko ir organizuoti savo darbalapius.
Išsamus vadovas, kaip apskaičiuoti slankiuosius vidurkius „Excel“ programoje, skirtas duomenų analizei ir orų prognozėms.
Sužinokite, kaip efektyviai nukopijuoti formules Excel 2016 programoje naudojant automatinio pildymo funkciją, kad pagreitintumėte darbo eigą.
Galite pabrėžti pasirinktus langelius „Excel 2010“ darbalapyje pakeisdami užpildymo spalvą arba pritaikydami ląstelėms šabloną ar gradiento efektą.
Dirbdami su laiko kortelėmis ir planuodami programą „Excel“, dažnai pravartu lengvai nustatyti bet kokias datas, kurios patenka į savaitgalius. Šiame straipsnyje pateikiami žingsniai, kaip naudoti sąlyginį formatavimą.
Sužinokite, kaip sukurti diagramas „Word“, „Excel“ ir „PowerPoint“ programose „Office 365“. Daugiau informacijos rasite LuckyTemplates.com.
„Excel“ suvestinės lentelės leidžia kurti <strong>pasirinktinius skaičiavimus</strong>, įtraukiant daug pusiau standartinių skaičiavimų. Šiame straipsnyje pateiksiu detalius nurodymus, kaip efektyviai naudoti šią funkciją.
Nesvarbu, ar dievinate, ar nekenčiate Word gebėjimo išjuokti jūsų kalbos gebėjimus, jūs turite galutinį sprendimą. Yra daug nustatymų ir parinkčių, leidžiančių valdyti „Word“ rašybos ir gramatikos tikrinimo įrankius.





