Specialiųjų simbolių įterpimas į Word 2010
Kartais gali prireikti įterpti neįprastą simbolį į Word 2010 dokumentą. Perskaitykite, kaip lengvai tai padaryti su mūsų patarimais ir simbolių sąrašu.
Geros naujienos yra tai, kad „Excel 2013“ vis dar palaiko „Excel 2003“ įvestą teksto į kalbą funkciją. Ši funkcija leidžia kompiuteriui garsiai perskaityti visas darbalapio langelių įrašų serijas. Naudodami tekstą į kalbą, galite patikrinti spausdintą šaltinį, kol kompiuteris garsiai skaito jūsų įvestas reikšmes ir etiketes – tai puikus būdas užfiksuoti klaidas, kurios kitu atveju gali likti nepastebėtos.
Teksto į kalbą vertimo funkcijai nereikia išankstinio mokymo ar specialių mikrofonų: tereikia poros garsiakalbių arba ausinių, prijungtų prie kompiuterio.
Dabar blogos naujienos: teksto į kalbą funkcija nepasiekiama jokiame juostelės skirtuke. Vienintelis būdas pasiekti tekstą į kalbą yra pridėti jos Speak Cells komandų mygtukus kaip pasirinktinius sparčiosios prieigos įrankių juostos mygtukus prie pasirinktinio juostelės skirtuko.
Štai žingsniai, kaip pridėti teksto į kalbą komandos mygtukus prie greitosios prieigos įrankių juostos:
Įrankių juostos pabaigoje spustelėkite mygtuką Tinkinti greitosios prieigos įrankių juostą, tada išskleidžiamajame meniu Tinkinti greitosios prieigos įrankių juostoje spustelėkite Daugiau komandų.
Atidaromas dialogo langas „Excel“ parinktys, pasirinkus skirtuką Tinkinti prieigos įrankių juostą.
Išskleidžiamajame meniu Pasirinkti komandas iš juostelės spustelėkite Komandos ne ir slinkite sąrašu žemyn, kol pamatysite komandą Speak Cells.
Teksto į kalbą komandų mygtukai apima „Speak Cells“, „Speak Cells“ – „Stop Speaking Cells“, „Speak Cells by Columns“, „Skaik langelius pagal eilutes“ ir „Speak Cells“ paspaudus Enter.
Spustelėkite mygtuką Ištarti langelius sąrašo laukelyje Pasirinkti komandas iš kairėje, tada spustelėkite mygtuką Pridėti, kad pridėtumėte jį prie greitosios prieigos įrankių juostos, spustelėjus mygtuką Perdaryti.
Pakartotinai spustelėkite mygtuką Pridėti, kol pridėsite likusius teksto į kalbą mygtukus prie pasirinktinės grupės: Ištarkite langelius – Nustokite kalbėti langeliais, Ištarkite langelius pagal stulpelius, Ištarkite langelius pagal eilutes ir Ištarkite langelius paspaudę Enter.
Norėdami pakeisti kalbos komandų mygtukų vietą greitosios prieigos įrankių juostoje, pasirinkite mygtuką ir perkelkite jį aukštyn arba žemyn sąraše (atitinka atitinkamai kairę ir dešinę įrankių juostoje), naudodami mygtukus Perkelti aukštyn ir žemyn.
Spustelėkite mygtuką Gerai, kad uždarytumėte dialogo langą „Excel“ parinktys.
Pridėjus kalbos mygtukus, „Excel 2013“ programos lange virš mano juostelės galite matyti greitosios prieigos įrankių juostą.
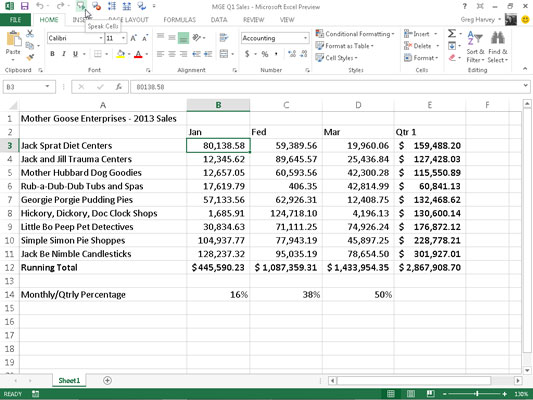
Pridėję teksto į kalbą komandas kaip pasirinktinius Speak Cells mygtukus prie greitosios prieigos įrankių juostos, galite jas naudoti norėdami patvirtinti skaičiuoklės įrašus ir užfiksuoti tas sunkiai pastebimas klaidas, kaip nurodyta toliau.
Darbalapyje pasirinkite langelius, kurių turinį norite garsiai perskaityti naudodami tekstą į kalbą.
Spustelėkite Speak Cells mygtuką greitosios prieigos įrankių juostoje, kad kompiuteris perskaitytų įrašus pasirinktuose langeliuose.
Pagal numatytuosius nustatymus funkcija Tekstas į kalbą nuskaito kiekvieno langelio turinį langelių pasirinkime, nuskaitydama kiekvieną stulpelį žemyn ir eilutes. Jei norite, kad tekstas į kalbą skaitytų eilutes, o paskui stulpelius žemyn, greitosios prieigos įrankių juostoje spustelėkite mygtuką Ištarti langelius pagal eilutes (mygtukas su dviem priešingomis horizontaliomis rodyklėmis).
Jei norite, kad funkcija Tekstas į kalbą skaitytų kiekvieną langelio įrašą, kol paspausite klavišą Enter (tuo metu langelio žymeklis juda žemyn į kitą langelį pasirinktoje vietoje), spustelėkite Ištarkite langelius pasirinkę Enter mygtuką (mygtukas su lenkta rodykle Įveskite simbolį) greitosios prieigos įrankių juostoje.
Kai tik spustelėsite mygtuką Speak Cells paspaudus Enter, kompiuteris praneš: „Dabar ląstelės bus ištartos paspaudus Enter“. Pasirinkę šią parinktį, turite paspausti Enter kiekvieną kartą, kai norite išgirsti jums perskaitytą įrašą.
Norėdami pristabdyti funkciją Tekstas į kalbą, kai nenaudojate parinkties „Sakykite langelius įvesdami“ (3 veiksmas) ir aptinkate neatitikimą tarp to, ką skaitote ir ką girdite, spustelėkite mygtuką „Stop Speaking“ (kalbėti langelius). grupės mygtukas su x).
Spustelėjus greitosios prieigos įrankių juostoje esantį mygtuką Ištarti langelius įvedus, funkcija Tekstas į kalbą garsiai kalba apie kiekvieną naują langelio įrašą, kurį įvedate paspausdami bet kurį iš klavišų – Enter, Tab, Shift+Tab, vieną iš rodyklių klavišai ir tt – perkelia langelio žymeklį įvedant langelį.
Tačiau tekstas į kalbą nekalba langelio įrašo, kurį užpildote formulės juostoje spustelėdami mygtuką Enter, nes šis veiksmas nejudina langelio žymeklio užbaigus langelio įvedimą.
Kartais gali prireikti įterpti neįprastą simbolį į Word 2010 dokumentą. Perskaitykite, kaip lengvai tai padaryti su mūsų patarimais ir simbolių sąrašu.
„Excel 2010“ naudoja septynias logines funkcijas – IR, FALSE, IF, IFERROR, NOT, OR ir TRUE. Sužinokite, kaip naudoti šias funkcijas efektyviai.
Sužinokite, kaip paslėpti ir atskleisti stulpelius bei eilutes programoje „Excel 2016“. Šis patarimas padės sutaupyti laiko ir organizuoti savo darbalapius.
Išsamus vadovas, kaip apskaičiuoti slankiuosius vidurkius „Excel“ programoje, skirtas duomenų analizei ir orų prognozėms.
Sužinokite, kaip efektyviai nukopijuoti formules Excel 2016 programoje naudojant automatinio pildymo funkciją, kad pagreitintumėte darbo eigą.
Galite pabrėžti pasirinktus langelius „Excel 2010“ darbalapyje pakeisdami užpildymo spalvą arba pritaikydami ląstelėms šabloną ar gradiento efektą.
Dirbdami su laiko kortelėmis ir planuodami programą „Excel“, dažnai pravartu lengvai nustatyti bet kokias datas, kurios patenka į savaitgalius. Šiame straipsnyje pateikiami žingsniai, kaip naudoti sąlyginį formatavimą.
Sužinokite, kaip sukurti diagramas „Word“, „Excel“ ir „PowerPoint“ programose „Office 365“. Daugiau informacijos rasite LuckyTemplates.com.
„Excel“ suvestinės lentelės leidžia kurti <strong>pasirinktinius skaičiavimus</strong>, įtraukiant daug pusiau standartinių skaičiavimų. Šiame straipsnyje pateiksiu detalius nurodymus, kaip efektyviai naudoti šią funkciją.
Nesvarbu, ar dievinate, ar nekenčiate Word gebėjimo išjuokti jūsų kalbos gebėjimus, jūs turite galutinį sprendimą. Yra daug nustatymų ir parinkčių, leidžiančių valdyti „Word“ rašybos ir gramatikos tikrinimo įrankius.





