Specialiųjų simbolių įterpimas į Word 2010
Kartais gali prireikti įterpti neįprastą simbolį į Word 2010 dokumentą. Perskaitykite, kaip lengvai tai padaryti su mūsų patarimais ir simbolių sąrašu.
„OneNote“ leidžia prie užrašo pridėti esamų paveikslėlių arba užfiksuoti užrašo vaizdą tol, kol jūsų „Android“ turi fotoaparatą – kaip tai daro dauguma įrenginių. Pridėdami paveikslėlį prie užrašo turite du pasirinkimus:
Mygtukas „Fotografuoti“: kai esate bet kur, išskyrus faktinį užrašą, viršutiniame dešiniajame sąsajos kampe matote fotoaparato piktogramą su žaibu. Bakstelėję šią piktogramą galėsite užfiksuoti šiuo metu peržiūrimo užrašo kadrą.
Jei bakstelėsite šią piktogramą būdami bet kuriame bloknote, „OneNote“ automatiškai sukurs užrašą pavadinimu Nepadėtas užrašas jūsų asmeninėje (žiniatinklio) bloknote, esančioje skiltyje „Nepaduoti užrašai“; naujas vaizdas bus rodomas šioje pastaboje.
Mygtukas Nuotraukos: ši piktograma rodoma, kai žymeklis yra užraše. Tokiu atveju ekrano viršuje esantys mygtukai keičiasi, o viršutiniame kairiajame kampe esantis mygtukas tampa fotoaparatu. Bakstelėkite šį mygtuką ir pasirodys iššokantis langas, kuriame galėsite pasirinkti pridėti nuotrauką iš savo galerijos arba padaryti naują nuotrauką.
Padaryti naują nuotrauką ir pridėti ją prie užrašo lengva, ypač jei jau esate susipažinę su telefono kamera.
„OneNote“ neturi savo kameros; ji tiesiog „pasiskolina“ kamerą, kuri nustatyta naudoti „Android“. Jūsų fotoaparato funkcijos priklauso nuo naudojamos Android versijos. Šiuo metu programa nepalaiko pažangesnių fotoaparato režimų, tokių kaip panorama arba „Google Photo Sphere“; ji palaiko tik momentines nuotraukas. Panašiai „OneNote“ nepalaiko vaizdo įrašų fiksavimo ir pridėjimo.
Atlikite šiuos veiksmus, kad padarytumėte naują nuotrauką, kurią įtrauktumėte į pastabų puslapį:
Bakstelėkite pastabų sritį, kad ją redaguotų, jei ten dar nesate, tada bakstelėkite fotoaparato piktogramą viršutiniame kairiajame ekrano kampe.
Pasirodo meniu Įterpti, kuriame pateikiamos parinktys pridėti vaizdą iš galerijos arba užfiksuoti nuotrauką.
Bakstelėkite Užfiksuoti nuotrauką.
Pasirodo numatytasis „Android“ fotoaparatas. Matote standartines „Android“ fotoaparato versijos fotoaparato parinktis (antrasis leidimas, kurį „Google“ pravardžiuoja „Android“ operacinės sistemos „Jelly Bean“ versija).
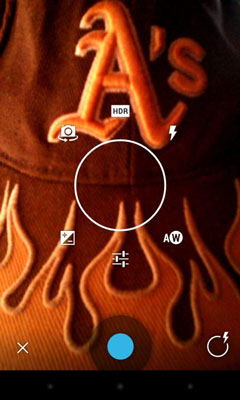
Apatiniame kairiajame ekrano kampe pasirodo X, kurį bakstelėję galite atšaukti, jei vis dėlto nuspręsite nefotografuoti. Apatiniame dešiniajame kampe rodomas apskritimas, nurodantis fotoaparato parinktis. Bakstelėkite šį apskritimą, norėdami valdyti fotoaparato parinktis, pvz., blykstę, ekspoziciją ir pan.
Nufotografuokite kaip įprastai.
X simbolis išlieka, bet varnelės simbolis pakeičia parinkčių apskritimą apatiniame dešiniajame kampe.
Bakstelėkite X, jei nuotrauka jums nepatinka ir norite ją nufotografuoti iš naujo; bakstelėkite varnelę, kai esate patenkinti nuotrauka.
Jūsų užrašas vėl pasirodo su nuotrauka.
Jei prie užrašo norite pridėti nuotrauką, kurią jau padarėte, galite pridėti ją iš „Android“ nuotraukų galerijos. Štai kaip:
Bakstelėkite pastabų sritį, kad ją redaguotų, jei ten dar nesate, tada bakstelėkite fotoaparato piktogramą viršutiniame kairiajame ekrano kampe.
Pasirodo meniu Įterpimas su parinktimis pridėti paveikslėlį iš galerijos arba užfiksuoti nuotrauką.
Bakstelėkite Vaizdas iš galerijos.
Jei taip pat įdiegta „SkyDrive“ ar kitos programos, pirmą kartą atlikus šią procedūrą „Android“ parodys perdangos langą, kuriame bus klausiama, iš kurio šaltinio norite pasirinkti. Tokiu atveju pereikite prie 3 veiksmo. Jei tai nerodoma, pereikite prie 4 veiksmo.
Bakstelėkite Galerija, SkyDrive arba kitą šaltinį, tada bakstelėkite Visada arba Tik vieną kartą.
Pasirodo jūsų Android galerija arba kitas šaltinis. Jei pasirinkote Tik vieną kartą, kitą kartą, kai norėsite pridėti vaizdą, jūsų paklaus dar kartą. Jei pasirinksite Visada, „OneNote“ nuo šiol naudos tą šaltinį pagal numatytuosius nustatymus.
Norėdami tai anuliuoti vėliau, bakstelėkite mygtuką Išvalyti duomenis, Android nustatymų dalyje Programos pasirinkę OneNote.
Norėdami rasti norimą pridėti vaizdą, bakstelėkite tarp įvairių galerijos aplankų.
Vaizdas pridedamas prie pastabos.
Kartais gali prireikti įterpti neįprastą simbolį į Word 2010 dokumentą. Perskaitykite, kaip lengvai tai padaryti su mūsų patarimais ir simbolių sąrašu.
„Excel 2010“ naudoja septynias logines funkcijas – IR, FALSE, IF, IFERROR, NOT, OR ir TRUE. Sužinokite, kaip naudoti šias funkcijas efektyviai.
Sužinokite, kaip paslėpti ir atskleisti stulpelius bei eilutes programoje „Excel 2016“. Šis patarimas padės sutaupyti laiko ir organizuoti savo darbalapius.
Išsamus vadovas, kaip apskaičiuoti slankiuosius vidurkius „Excel“ programoje, skirtas duomenų analizei ir orų prognozėms.
Sužinokite, kaip efektyviai nukopijuoti formules Excel 2016 programoje naudojant automatinio pildymo funkciją, kad pagreitintumėte darbo eigą.
Galite pabrėžti pasirinktus langelius „Excel 2010“ darbalapyje pakeisdami užpildymo spalvą arba pritaikydami ląstelėms šabloną ar gradiento efektą.
Dirbdami su laiko kortelėmis ir planuodami programą „Excel“, dažnai pravartu lengvai nustatyti bet kokias datas, kurios patenka į savaitgalius. Šiame straipsnyje pateikiami žingsniai, kaip naudoti sąlyginį formatavimą.
Sužinokite, kaip sukurti diagramas „Word“, „Excel“ ir „PowerPoint“ programose „Office 365“. Daugiau informacijos rasite LuckyTemplates.com.
„Excel“ suvestinės lentelės leidžia kurti <strong>pasirinktinius skaičiavimus</strong>, įtraukiant daug pusiau standartinių skaičiavimų. Šiame straipsnyje pateiksiu detalius nurodymus, kaip efektyviai naudoti šią funkciją.
Nesvarbu, ar dievinate, ar nekenčiate Word gebėjimo išjuokti jūsų kalbos gebėjimus, jūs turite galutinį sprendimą. Yra daug nustatymų ir parinkčių, leidžiančių valdyti „Word“ rašybos ir gramatikos tikrinimo įrankius.





