Specialiųjų simbolių įterpimas į Word 2010
Kartais gali prireikti įterpti neįprastą simbolį į Word 2010 dokumentą. Perskaitykite, kaip lengvai tai padaryti su mūsų patarimais ir simbolių sąrašu.
Pagal numatytuosius nustatymus „Word 2013“ pastraipa neturi kraštinės ar šešėlių. Galite pridėti vieną arba abu prie vienos pastraipos arba bet kurios pastraipų grupės, kad jos išsiskirtų iš likusio dokumento. Galite naudoti bet kokį kraštelio storį, stilių ir spalvą, taip pat bet kokią atspalvio spalvą.
Pastraipos kraštinė atsiranda aplink vienos pastraipos išorę. Jei pastraipa įtraukta, kraštinė taip pat bus įtraukta (tik į kairę ir į dešinę; įtrauka nesikeičia kabančių ar pirmosios eilutės įtraukose).
Jei aplink dvi ar daugiau pastraipų iš eilės dedate tą pačią kraštinę, kraštinė juos supa kaip grupę. Tokiu būdu galite sukurti pastraipų grupes, kurios bus „sudėtos“ kartu, kad būtų ypatingas dėmesys.
„Word“ dokumente spustelėkite bet kurią pastraipos vietą.
Juostos skirtuko Pagrindinis grupėje Pastraipa atidarykite mygtuko Krašto išskleidžiamąjį sąrašą ir pasirinkite Išorės sienos.
Aplink citatos pastraipą atsiranda paprastas juodas rėmelis, kaip parodyta. Galite sustoti čia, jei norite paprastos kraštinės, bet kituose žingsniuose parodyta, kaip formatuoti kraštinę įvairiais būdais.
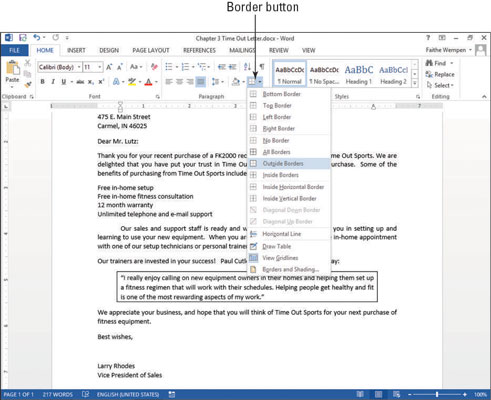
Mygtuko Kraštinė išskleidžiamajame sąraše pasirinkite Borders and Shading.
Atsidaro dialogo langas Borders and Shading.
Spustelėkite mygtuką Šešėlis (skiltyje Nustatymai kairėje).
Peržiūros srities kraštinė apačioje ir dešinėje tampa storesnė, imituodama šešėlį.
Spustelėkite mygtuką Box.
Peržiūros srities kraštinė vėl yra vienodo storio iš visų pusių.
Išskleidžiamajame sąraše Color pasirinkite spalvą; išskleidžiamajame sąraše Width pasirinkite plotį taškais; Stilius srityje spustelėkite vieną iš punktyrinių linijų; ir Peržiūros srityje spustelėkite mygtukus, vaizduojančius dešinę ir kairę puses, išjungdami šias puses.
Šiame paveikslėlyje parodytas baigtas dialogo langas.
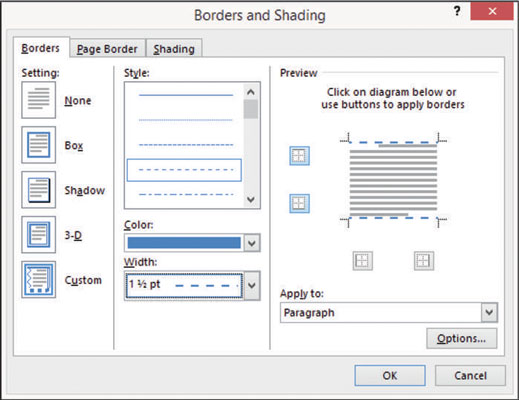
Spustelėkite Gerai, kad pastraipai pritaikytumėte kraštinę.
Išsaugokite dokumentą.
Pastraipos šešėliavimas padeda išsiskirti iš likusio dokumento ir suteikia tekstui vizualinio įdomumo. Galite naudoti šešėliavimą su rėmeliu arba be jo.
Kaip ir kraštinės atveju, seka šešėliai kartu su bet kokiais įtraukos nustatymais, kuriuos galėjote nurodyti pastraipoje. Jei pastraipa yra įtrauka, šešėliai taip pat yra.
„Word“ pastraipoms taiko tik vienspalvį atspalvį. Jei norite už pastraipos gradiento atspalvio arba norite kokio nors kito ypatingo atspalvio efekto, pvz., rašto, tekstūros ar grafikos, įdėkite teksto laukelį (pasirinkite Įterpti → Teksto laukelis) ir pritaikykite norimą atspalvį teksto laukeliui kaip Užpildykite taip, kaip darytumėte grafiką.
„Word“ dokumente spustelėkite bet kurią pastraipos vietą.
Juostos skirtuko Pagrindinis grupėje Pastraipa atidarykite išskleidžiamąjį sąrašą Shading ir pasirinkite šešėliavimo funkcijas.
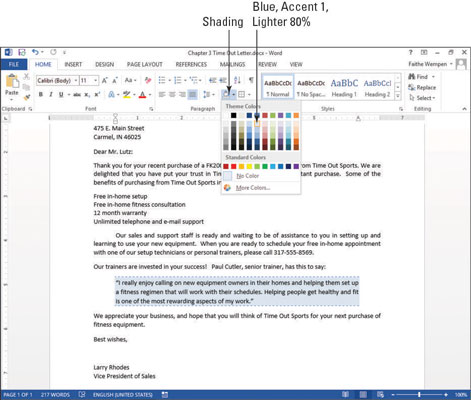
Iš naujo atidarykite išskleidžiamąjį sąrašą Shading ir pasirinkite Daugiau spalvų.
Atsidaro dialogo langas Spalvos.
Spustelėkite skirtuką Standartinis, spustelėkite šviesiai geltoną kvadratą (žr. šį paveikslėlį), tada spustelėkite Gerai, kad priimtumėte naują spalvos pasirinkimą.
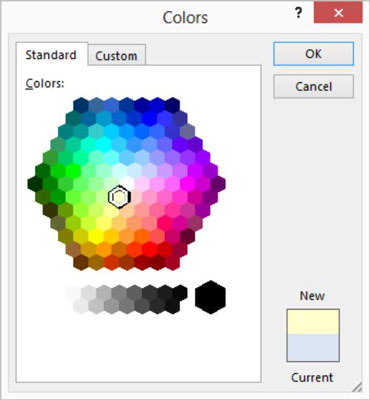
Išsaugokite dokumentą.
Kartais gali prireikti įterpti neįprastą simbolį į Word 2010 dokumentą. Perskaitykite, kaip lengvai tai padaryti su mūsų patarimais ir simbolių sąrašu.
„Excel 2010“ naudoja septynias logines funkcijas – IR, FALSE, IF, IFERROR, NOT, OR ir TRUE. Sužinokite, kaip naudoti šias funkcijas efektyviai.
Sužinokite, kaip paslėpti ir atskleisti stulpelius bei eilutes programoje „Excel 2016“. Šis patarimas padės sutaupyti laiko ir organizuoti savo darbalapius.
Išsamus vadovas, kaip apskaičiuoti slankiuosius vidurkius „Excel“ programoje, skirtas duomenų analizei ir orų prognozėms.
Sužinokite, kaip efektyviai nukopijuoti formules Excel 2016 programoje naudojant automatinio pildymo funkciją, kad pagreitintumėte darbo eigą.
Galite pabrėžti pasirinktus langelius „Excel 2010“ darbalapyje pakeisdami užpildymo spalvą arba pritaikydami ląstelėms šabloną ar gradiento efektą.
Dirbdami su laiko kortelėmis ir planuodami programą „Excel“, dažnai pravartu lengvai nustatyti bet kokias datas, kurios patenka į savaitgalius. Šiame straipsnyje pateikiami žingsniai, kaip naudoti sąlyginį formatavimą.
Sužinokite, kaip sukurti diagramas „Word“, „Excel“ ir „PowerPoint“ programose „Office 365“. Daugiau informacijos rasite LuckyTemplates.com.
„Excel“ suvestinės lentelės leidžia kurti <strong>pasirinktinius skaičiavimus</strong>, įtraukiant daug pusiau standartinių skaičiavimų. Šiame straipsnyje pateiksiu detalius nurodymus, kaip efektyviai naudoti šią funkciją.
Nesvarbu, ar dievinate, ar nekenčiate Word gebėjimo išjuokti jūsų kalbos gebėjimus, jūs turite galutinį sprendimą. Yra daug nustatymų ir parinkčių, leidžiančių valdyti „Word“ rašybos ir gramatikos tikrinimo įrankius.





