Specialiųjų simbolių įterpimas į Word 2010
Kartais gali prireikti įterpti neįprastą simbolį į Word 2010 dokumentą. Perskaitykite, kaip lengvai tai padaryti su mūsų patarimais ir simbolių sąrašu.
Daugumoje „Word 2016“ dokumentų naudojamos tipinės antraštės ir poraštės, įterpiant bendrą informaciją į vieną arba abi sritis. Norėdami patenkinti savo skubotus norus, galite greitai įterpti tokią iš anksto nustatytą antraštę arba poraštę į savo dokumentą. Atkreipkite dėmesį į šiuos veiksmus:
Spustelėkite skirtuką Įterpti.
Grupėje Antraštė ir poraštė pasirinkite mygtuką Antraštė.
Antraštės meniu rodomas iš anksto suformatuotų antraščių sąrašas.
Pasirinkite šabloną.
Antraštė pridedama prie dokumento, išsaugoma kaip puslapio formato dalis. Be to, juostelėje rodomas skirtukas Antraštės ir poraštės įrankių dizainas.
Pakeiskite bet kokį [Įveskite čia] tekstą antraštėje.
Spustelėkite tekstą skliausteliuose ir įveskite, kad suasmenintumėte antraštę.
Norėdami į antraštę įtraukti konkrečius elementus, naudokite komandas, esančias skirtuke Antraštės ir poraštės įrankių dizainas, grupė Įterpti.
Kai baigsite dirbti su antrašte, spustelėkite mygtuką Uždaryti antraštę ir poraštę.
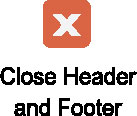
Mygtukas yra dešiniajame antraštės ir poraštės įrankių dizaino skirtuko gale.
Norėdami pridėti poraštę, 2 veiksme pasirinkite mygtuką Poraštė ir pagalvokite apie žodį poraštė, kai pamatysite žodžio antraštę ankstesniuose veiksmuose.
Išėję iš antraštės arba poraštės, dokumento viršuje arba apačioje galite matyti jos tekstą. Tai atrodo vaiduokliška, kad žinotumėte, jog jis yra, bet nėra dokumento dalis. Norėdami redaguoti antraštę arba poraštę, dukart spustelėkite tą vaiduoklišką tekstą.
Kartais gali prireikti įterpti neįprastą simbolį į Word 2010 dokumentą. Perskaitykite, kaip lengvai tai padaryti su mūsų patarimais ir simbolių sąrašu.
„Excel 2010“ naudoja septynias logines funkcijas – IR, FALSE, IF, IFERROR, NOT, OR ir TRUE. Sužinokite, kaip naudoti šias funkcijas efektyviai.
Sužinokite, kaip paslėpti ir atskleisti stulpelius bei eilutes programoje „Excel 2016“. Šis patarimas padės sutaupyti laiko ir organizuoti savo darbalapius.
Išsamus vadovas, kaip apskaičiuoti slankiuosius vidurkius „Excel“ programoje, skirtas duomenų analizei ir orų prognozėms.
Sužinokite, kaip efektyviai nukopijuoti formules Excel 2016 programoje naudojant automatinio pildymo funkciją, kad pagreitintumėte darbo eigą.
Galite pabrėžti pasirinktus langelius „Excel 2010“ darbalapyje pakeisdami užpildymo spalvą arba pritaikydami ląstelėms šabloną ar gradiento efektą.
Dirbdami su laiko kortelėmis ir planuodami programą „Excel“, dažnai pravartu lengvai nustatyti bet kokias datas, kurios patenka į savaitgalius. Šiame straipsnyje pateikiami žingsniai, kaip naudoti sąlyginį formatavimą.
Sužinokite, kaip sukurti diagramas „Word“, „Excel“ ir „PowerPoint“ programose „Office 365“. Daugiau informacijos rasite LuckyTemplates.com.
„Excel“ suvestinės lentelės leidžia kurti <strong>pasirinktinius skaičiavimus</strong>, įtraukiant daug pusiau standartinių skaičiavimų. Šiame straipsnyje pateiksiu detalius nurodymus, kaip efektyviai naudoti šią funkciją.
Nesvarbu, ar dievinate, ar nekenčiate Word gebėjimo išjuokti jūsų kalbos gebėjimus, jūs turite galutinį sprendimą. Yra daug nustatymų ir parinkčių, leidžiančių valdyti „Word“ rašybos ir gramatikos tikrinimo įrankius.





