Specialiųjų simbolių įterpimas į Word 2010
Kartais gali prireikti įterpti neįprastą simbolį į Word 2010 dokumentą. Perskaitykite, kaip lengvai tai padaryti su mūsų patarimais ir simbolių sąrašu.
„Excel 2013“ leidžia įtraukti įrašus į duomenų sąrašus naudojant duomenų formą. Pirmą kartą spustelėjus tinkintą formos mygtuką, kurį pridėjote prie greitosios prieigos įrankių juostos, „Excel“ analizuoja pirmojo įrašo laukų pavadinimų ir įrašų eilutę ir sukuria duomenų formą.
Šioje duomenų formoje kairėje formos pusėje pateikiami laukų pavadinimai su pirmojo įrašo įrašais atitinkamuose teksto laukeliuose šalia jų. Galite pamatyti naujos Darbuotojų duomenų bazės duomenų formą; tai atrodo kaip pritaikytas dialogo langas.
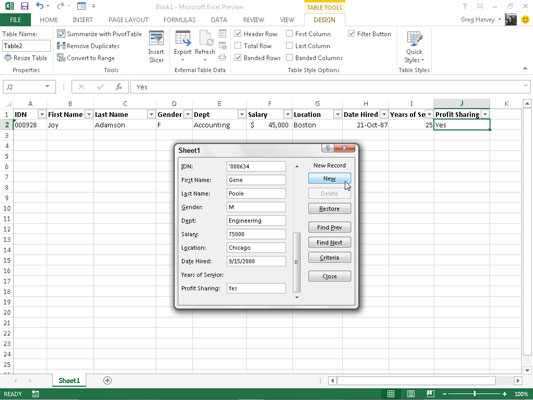
Duomenų formoje yra įrašai, kuriuos padarėte pirmame įraše. Duomenų formoje taip pat yra daugybė mygtukų, kuriuos naudojate norėdami pridėti, ištrinti arba rasti konkrečius įrašus. Tiesiai virš pirmojo mygtuko duomenų formoje pateikiamas įrašo numeris, po kurio nurodomas bendras įrašų skaičius. Kuriant naujus įrašus, virš šio mygtuko bus rodomas naujas įrašas, o ne įrašo numeris.
Visas formatavimas, kurį priskiriate konkretiems pirmojo įrašo įrašams, automatiškai pritaikomas tiems tolesnių įrašų laukams, kuriuos įvesite, ir naudojamas duomenų formoje.
Pavyzdžiui, jei jūsų duomenų sąraše yra telefono laukas, duomenų formos lauke Telefonas turite įvesti tik dešimt telefono numerio skaitmenų, jei pradinis telefono numerio įrašas pirmame įraše suformatuotas specialiu telefono numerio formatu. .
Tokiu būdu programa „Excel“ paima naują telefono failo įrašą, pvz., 3075550045, ir automatiškai suformatuoja jį taip, kad atitinkamame duomenų sąrašo langelyje jis būtų rodomas kaip (307) 555-0045.
Įrašų įtraukimo į duomenų sąrašą naudojant duomenų formą procesas yra paprastas. Spustelėjus mygtuką Naujas, „Excel“ parodo tuščią duomenų formą (dešinėje duomenų formos pusėje pažymėta Naujas įrašas), kurią turėsite užpildyti.
Įvedę pirmojo lauko informaciją, paspauskite klavišą Tab, kad pereitumėte į kitą įrašo lauką.
Oho! Nespauskite klavišo Enter, kad pereitumėte į kitą įrašo lauką. Jei tai padarysite, į duomenų bazę įterpsite naują, neužbaigtą įrašą.
Toliau įveskite informaciją kiekvienam laukui ir paspauskite Tab, kad pereitumėte į kitą duomenų bazės lauką.
Jei pastebėjote, kad padarėte klaidą ir norite redaguoti įrašą lauke, kurį jau praėjote, paspauskite Shift + Tab, kad grįžtumėte į tą lauką.
Norėdami pakeisti įrašą, tiesiog pradėkite rašyti.
Norėdami redaguoti kai kuriuos lauko simbolius, paspauskite → arba spustelėkite I-beam žymeklį įraše, kad surastumėte įterpimo tašką; tada redaguokite įrašą iš ten.
Įvesdami informaciją į tam tikrą lauką, galite nukopijuoti tame lauke padarytą įrašą iš ankstesnio įrašo paspausdami Ctrl+' (apostrofas). Pavyzdžiui, paspauskite Ctrl+', kad perkeltumėte tą patį įrašą kiekvieno naujo įrašo lauke State, kai įvesite įrašų seriją žmonėms, kurie visi gyvena toje pačioje būsenoje.
Įvesdami datas į datos lauką, naudokite nuoseklų datos formatą, kurį „Excel“ žino. (Pavyzdžiui, įveskite kažką panašaus į 7/21/98 .) Įvesdami pašto kodus, kurių pradžioje kartais naudojami nuliai, kurių nenorite dingti iš įrašo (pvz., pašto kodas 00102), suformatuokite pirmąjį lauko įrašą naudodami specialųjį Pašto kodo numerio formatas.
Jei naudojami kiti skaičiai, kurių pradžioje naudojami nuliai, galite jį suformatuoti naudodami teksto formatą arba prieš pirmąjį 0 įrašyti ' (apostrofą). Apostrofas nurodo Excel traktuoti skaičių kaip teksto etiketę, bet nerodomas. pačioje duomenų bazėje. (Vienintelė vieta, kur galite matyti apostrofą, yra formulės juostoje, kai langelio žymeklis yra langelyje.)
Įvedę visą naujo įrašo informaciją, paspauskite klavišą ↓. Arba vietoj klavišo ↓ galite paspausti Enter arba spustelėti mygtuką Naujas. „Excel“ įterpia naują įrašą kaip paskutinį duomenų bazės įrašą darbalapyje ir parodo naują tuščią duomenų formą, kurioje galite įvesti kitą įrašą.
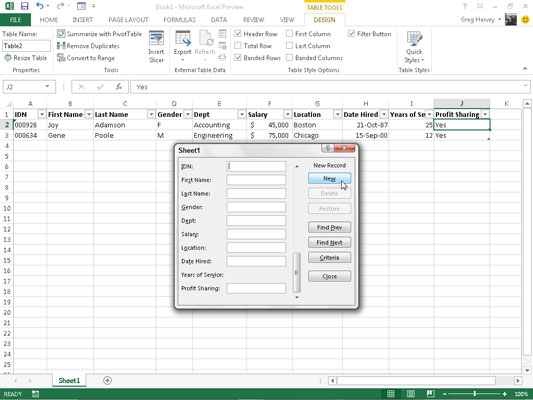
Baigę įtraukti įrašus į duomenų bazę, paspauskite klavišą Esc arba spustelėkite mygtuką Uždaryti dialogo lango apačioje, kad uždarytumėte duomenų formą.
Kartais gali prireikti įterpti neįprastą simbolį į Word 2010 dokumentą. Perskaitykite, kaip lengvai tai padaryti su mūsų patarimais ir simbolių sąrašu.
„Excel 2010“ naudoja septynias logines funkcijas – IR, FALSE, IF, IFERROR, NOT, OR ir TRUE. Sužinokite, kaip naudoti šias funkcijas efektyviai.
Sužinokite, kaip paslėpti ir atskleisti stulpelius bei eilutes programoje „Excel 2016“. Šis patarimas padės sutaupyti laiko ir organizuoti savo darbalapius.
Išsamus vadovas, kaip apskaičiuoti slankiuosius vidurkius „Excel“ programoje, skirtas duomenų analizei ir orų prognozėms.
Sužinokite, kaip efektyviai nukopijuoti formules Excel 2016 programoje naudojant automatinio pildymo funkciją, kad pagreitintumėte darbo eigą.
Galite pabrėžti pasirinktus langelius „Excel 2010“ darbalapyje pakeisdami užpildymo spalvą arba pritaikydami ląstelėms šabloną ar gradiento efektą.
Dirbdami su laiko kortelėmis ir planuodami programą „Excel“, dažnai pravartu lengvai nustatyti bet kokias datas, kurios patenka į savaitgalius. Šiame straipsnyje pateikiami žingsniai, kaip naudoti sąlyginį formatavimą.
Sužinokite, kaip sukurti diagramas „Word“, „Excel“ ir „PowerPoint“ programose „Office 365“. Daugiau informacijos rasite LuckyTemplates.com.
„Excel“ suvestinės lentelės leidžia kurti <strong>pasirinktinius skaičiavimus</strong>, įtraukiant daug pusiau standartinių skaičiavimų. Šiame straipsnyje pateiksiu detalius nurodymus, kaip efektyviai naudoti šią funkciją.
Nesvarbu, ar dievinate, ar nekenčiate Word gebėjimo išjuokti jūsų kalbos gebėjimus, jūs turite galutinį sprendimą. Yra daug nustatymų ir parinkčių, leidžiančių valdyti „Word“ rašybos ir gramatikos tikrinimo įrankius.





