Specialiųjų simbolių įterpimas į Word 2010
Kartais gali prireikti įterpti neįprastą simbolį į Word 2010 dokumentą. Perskaitykite, kaip lengvai tai padaryti su mūsų patarimais ir simbolių sąrašu.
Vienas iš būdų paįvairinti „Office 2019“ failus yra pridėti nuotraukų arba vaizdų prie „Word“ dokumentų, „Excel“ skaičiuoklių ar „PowerPoint“ pristatymų. Nuotraukų pridėjimas yra pakankamai paprastas, tačiau „Office 2019“ taip pat apima įvairius būdus, kaip manipuliuoti nuotrauka naudojant specialius vaizdinius efektus.
Viena dažna nuotraukų problema yra ta, kad jos gali atrodyti per šviesios arba per tamsios. Anksčiau vienintelis būdas ištaisyti tokio tipo problemas buvo redaguoti paveikslėlį naudojant nuotraukų redagavimo programą, pvz., Adobe Photoshop . Kadangi mažai žmonių turi „Photoshop“ arba moka ja naudotis, „Office 2019“ yra paprastų nuotraukų redagavimo įrankių, kuriuos kiekvienas gali naudoti, kad ištaisytų nedidelius trūkumus.
Ištaisius visus trūkumus, „Office 2019“ taip pat leidžia nuotraukas paversti menu, pridedant rėmelių, pakreipus paveikslėlį į šoną arba pridedant vaizdinį efektą, dėl kurio nuotrauka atrodo labiau kaip paveikslas.
Taip pat galite pridėti nuotraukų, jas taisyti ir modifikuoti, kad visiems Word, Excel ar PowerPoint failams būtų suteikta daugiau spalvų ir ryškumo.
Jutiklinio ekrano naudotojams „Office 2019“ suteikia galimybę piešti tiesiai ant dokumento. Dabar galite apibraukti pastraipas ar skaičius ir piešti rodykles, kad paryškintumėte svarbius duomenis. Naudodami šias naujas piešimo funkcijas galite žymėti dokumentus taip pat lengvai, kaip ir popierinius dokumentus pieštuku ar rašikliu.
Norėdami pridėti paveikslėlį prie failo, atlikite šiuos veiksmus:
Spustelėkite skirtuką Įterpti.
Spustelėkite paveikslėlių piktogramą.
Pasirodo dialogo langas Įterpti paveikslėlį.
Pasirinkite paveikslėlio failą, kurį norite įterpti.
Gali reikėti pasirinkti kitą aplanką arba diską, kuriame yra paveikslėlis, kurį norite įterpti.
Spustelėkite mygtuką Įterpti.
Norėdami ištrinti paveikslėlį faile, atlikite šiuos veiksmus:
Pasirinkite nuotrauką, kurią norite ištrinti.
Aplink pasirinktą paveikslėlį atsiranda rankenos.
Paspauskite Delete arba Backspace klavišą.
Nuotraukų gavimas iš interneto, kad būtų galima naudoti „Office 2019“.
Kiekviena „Office 2019“ programa gali nuskaityti vaizdus iš interneto (jei jūsų kompiuteryje yra interneto prieiga).
Daugelis internete esančių vaizdų yra saugomi autorių teisių. Negalite jų legaliai naudoti be raštiško leidimo. Gaudami vaizdus iš interneto ieškokite viešųjų vaizdų, kuriuos kiekvienas gali laisvai ir teisėtai naudoti, pvz., vyriausybinių agentūrų užfiksuotų nuotraukų arba svetainių, kuriose renkami viešai prieinami vaizdai.
Norėdami gauti vaizdą iš interneto, atlikite šiuos veiksmus:
Spustelėkite skirtuką Įterpti.
Spustelėkite internetinių paveikslėlių piktogramą.
Pasirodo dialogo langas Įterpti paveikslėlius.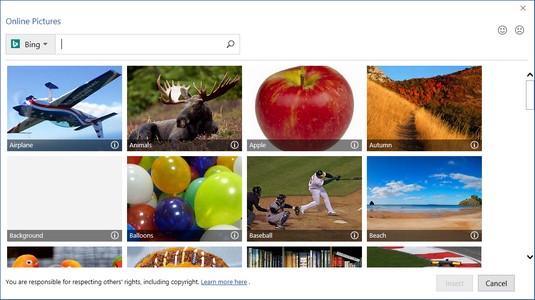
Dialogo lange Įterpti paveikslėlius galite naudoti Bing vaizdams ieškoti.
Spustelėkite „Bing“ paieškos laukelį ir įveskite aprašomąjį vaizdo, kurį norite rasti, pavadinimą, pvz., katė arba rožė .
Paspauskite ENTER.
Dialogo lange Įterpti paveikslėlius rodomas vaizdų sąrašas.
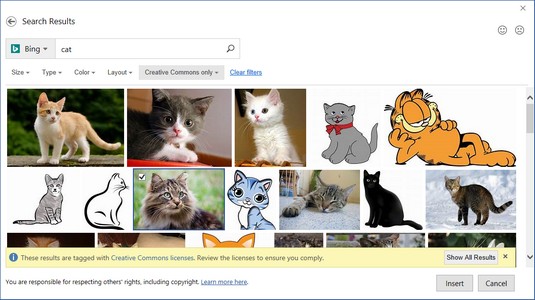
Dialogo lange Įterpti paveikslėlius rodomi internete rasti vaizdai.
Spustelėkite žymės langelį viršutiniame kairiajame vaizdo, kurį norite naudoti, kampe ir spustelėkite mygtuką Įterpti.
„Office 2019“ įterpia jūsų pasirinktą paveikslėlį į jūsų failą.
Ekrano kopijų fiksavimas, skirtas naudoti „Office 2019“.
Daug kartų savo kompiuteryje galite paleisti programas, kuriose yra vaizdų, kuriuos norite įterpti į „Office 2019“ dokumentą. Pavyzdžiui, galbūt norėsite parodyti, kaip tinklalapis atrodo naršyklėje arba kaip atrodo tam tikra programa. Laimei, „Office“ turi patogią funkciją, leidžiančią užfiksuoti ekrano kopijas, kurias galite įterpti į bet kurį „Office 2019“ failą.
Norėdami užfiksuoti ekrano kopiją, atlikite šiuos veiksmus:
Savo monitoriuje parodykite vaizdą, kurį norite užfiksuoti.
Spustelėkite skirtuką Įterpti, tada spustelėkite ekrano kopijos piktogramą.
Ekrano kopijos piktograma rodo šiuo metu atidarytų programų meniu.
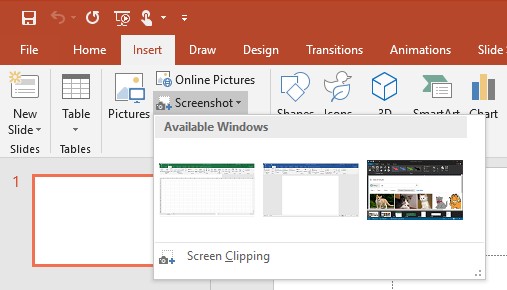
Šiuo metu atidarytų langų ekrano kopijos piktogramos meniu.
Užfiksuokite norimą vaizdą:
„Office 2019“ įterpia jūsų pasirinktą vaizdą į jūsų failą.
Pridėjus paveikslėlį prie failo, jis gali būti netinkamoje padėtyje arba netinkamo dydžio. Dėl to galbūt norėsite jį perkelti, pakeisti dydį arba pasukti .
Nuotraukos perkėlimas naudojant „Office 2019“.
Norėdami perkelti nuotrauką, atlikite šiuos veiksmus:
Pasirinkite paveikslėlį, kurį norite perkelti.
Aplink pasirinktą paveikslėlį atsiranda rankenos.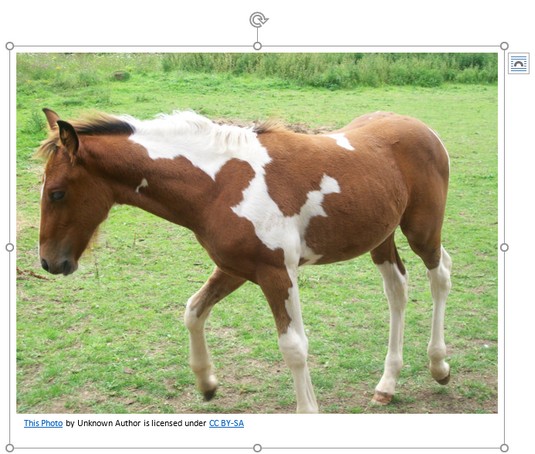
Rodomos rankenos, rodančios, kad pasirinkote nuotrauką.
Perkelkite paveikslėlį vienu iš šių būdų:
Paveikslėlio dydžio keitimas „Office 2019“.
Norėdami pakeisti nuotraukos dydį, atlikite šiuos veiksmus:
Pasirinkite paveikslėlį, kurį norite perkelti.
Aplink pasirinktą paveikslėlį atsiranda rankenos.
Perkelkite pelės žymeklį ant rankenos, laikykite nuspaudę kairįjį pelės mygtuką ir vilkite pelę.
Kai būsite patenkinti nuotraukos dydžiu, atleiskite pelės mygtuką.
Jei vilkite kampinę rankenėlę, vienu metu galite pakeisti nuotraukos aukštį ir plotį.
Jei spustelėsite skirtuką Formatas, galite įvesti tikslų nuotraukos plotį ir aukštį teksto laukelyje Aukštis ir plotis, rodomas grupėje Dydis.
Paveikslėlio pasukimas „Office 2019“.
Norėdami sukurti įdomų efektą, galbūt norėsite pasukti paveikslėlį faile. Norėdami pasukti nuotrauką, atlikite šiuos veiksmus:
Pasirinkite paveikslėlį, kurį norite pasukti.
Aplink pasirinktą paveikslėlį atsiranda rankenos. Atkreipkite dėmesį, kad pasukimo rankena, atrodo, kyšo nuo paveikslėlio viršaus.
Perkelkite pelės žymeklį ant pasukimo rankenos ir vilkite pelę.
Kai perkeliate jį ant pasukimo rankenos, pelės žymeklis virsta apskrita rodyklės piktograma.
Kartais vaizdas gali atrodyti beveik tobulas, bet vis tiek reikia šiek tiek pataisyti. Kitais atvejais paveikslėlis gali atrodyti paprastas, tačiau pridėję tam tikrų vaizdinių efektų galite jį paversti meno kūriniu.
Kad nuotraukos atrodytų gražesnės ir patrauklesnės, „Office 2019“ leidžia pasirinkti skirtingus efektus, spalvas, rėmelius ir stilius.
Vaizdinių efektų pasirinkimas „Office 2019“.
„Office 2019“ siūlo kelis skirtingus būdus, kaip pakeisti vaizdo išvaizdą:
Norėdami pasirinkti vaizdo efektą „Office 2019“, atlikite šiuos veiksmus:
Spustelėkite paveikslėlį, kurį norite keisti.
Juostelėje pasirodo skirtukas Paveikslėlio įrankių formatas.
Paveikslėlio įrankių formato skirtuke spustelėkite pataisymų piktogramą.
Spustelėjus Korekcijos piktogramą, pasirodo taisymo parinkčių meniu.
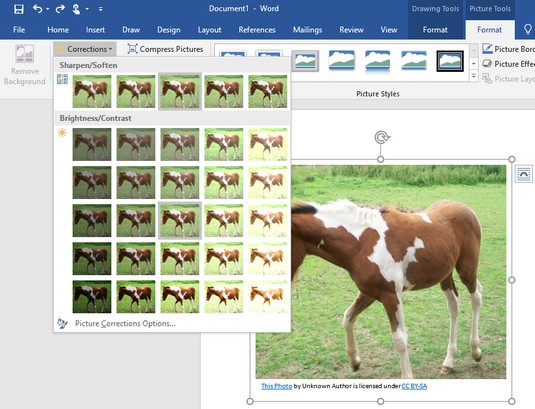
Pataisų piktogramoje rodomi įvairūs nuotraukos taisymo būdai.
Meniu pasirinkite parinktį Pataisymai.
Spustelėkite Spalvos piktogramą.
Pasirodo spalvų parinkčių meniu.
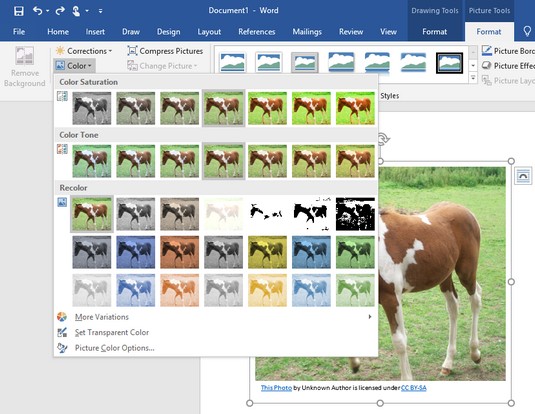
Spalvos piktograma rodo įvairių tipų spalvų parinktis.
Meniu pasirinkite parinktį Spalva.
Spustelėkite Meninių efektų piktogramą.
Pasirodo vaizdinių efektų parinkčių meniu.

Meninių efektų piktograma rodo unikalius vaizdinius efektus.
Meniu pasirinkite parinktį Meniniai efektai.
Spustelėkite paveikslėlio efektų piktogramą.
Pasirodo spalvų parinkčių meniu. Gali tekti spustelėti submeniu, kad būtų rodomos papildomos parinktys.
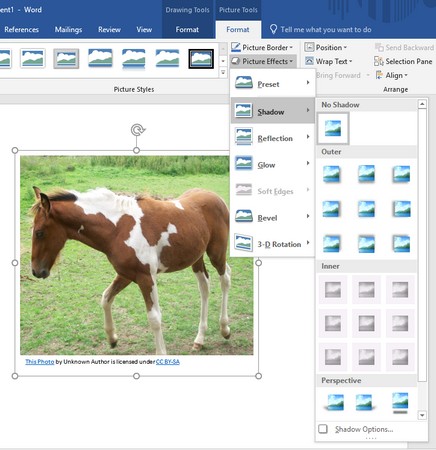
Vaizdo efektų piktograma rodo įvairius būdus, kaip pagerinti vaizdą.
Spustelėkite vaizdo efektų submeniu, tada pasirinkite parinktį.
Paveikslėlio stiliaus pasirinkimas „Office 2019“.
Užuot priversti jus atlikti atskirus nuotraukos pakeitimus, „Office 2019“ pateikia iš anksto nustatytų paveikslėlių stilių rinkinį, kurį galite pritaikyti bet kuriai prie failo pridėtai nuotraukai. Norėdami pasirinkti paveikslėlio stilių „Office 2019“, atlikite šiuos veiksmus:
Spustelėkite paveikslėlį, kurį norite keisti.
Juostelėje pasirodo skirtukas Paveikslėlio įrankių formatas.
Spustelėkite paveikslėlių stilių grupėje rodomą stilių:

Rodyklės aukštyn ir žemyn bei mygtukas Daugiau paveikslėlių stilių grupėje.

Mygtukas Daugiau rodo visus galimus nuotraukų stilius.
Kraštinės pridėjimas aplink paveikslėlį „Office 2019“.
Kad paveikslėlis išsiskirtų, galbūt norėsite pridėti kraštinę. Kraštinė gali būti skirtingų spalvų, storių ir stilių (pvz., ištisinė linija arba punktyrinė linija).
Norėdami pridėti arba modifikuoti kraštinę aplink paveikslėlį „Office 2019“, atlikite šiuos veiksmus:
Spustelėkite paveikslėlį, kurį norite keisti.
Juostelėje pasirodo skirtukas Paveikslėlio įrankių formatas.
Spustelėkite paveikslėlio kraštinės piktogramą.
Pasirodo įvairių spalvų ir parinkčių išskleidžiamasis meniu.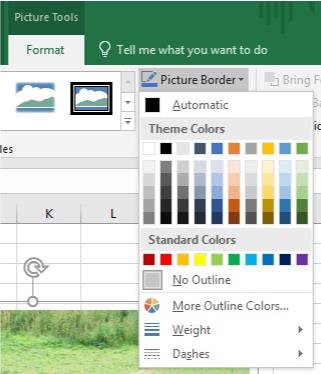
Vaizdo kraštinės piktograma rodo meniu.
Pasirinkite norimą kraštelio spalvą.
Spustelėkite antrinį meniu Svoris ir pasirinkite svorį (storį).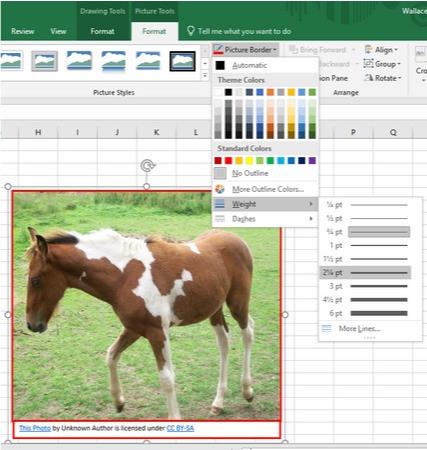
Submeniu Svoris galite nustatyti kraštinės storį.
Spustelėkite submeniu Brūkšniai ir pasirinkite linijos tipą, kurį norite naudoti kaip kraštinę.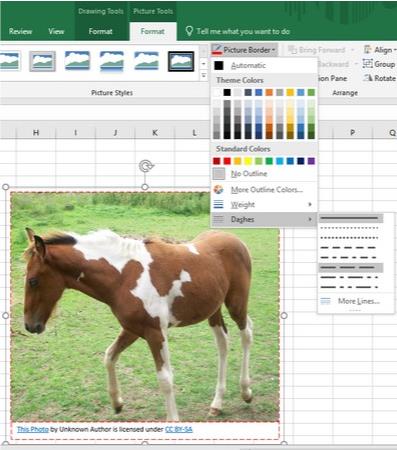
Submeniu "Brūkšneliai" galite apibrėžti liniją, naudojamą kraštinei sukurti.
Kartais gali prireikti įterpti neįprastą simbolį į Word 2010 dokumentą. Perskaitykite, kaip lengvai tai padaryti su mūsų patarimais ir simbolių sąrašu.
„Excel 2010“ naudoja septynias logines funkcijas – IR, FALSE, IF, IFERROR, NOT, OR ir TRUE. Sužinokite, kaip naudoti šias funkcijas efektyviai.
Sužinokite, kaip paslėpti ir atskleisti stulpelius bei eilutes programoje „Excel 2016“. Šis patarimas padės sutaupyti laiko ir organizuoti savo darbalapius.
Išsamus vadovas, kaip apskaičiuoti slankiuosius vidurkius „Excel“ programoje, skirtas duomenų analizei ir orų prognozėms.
Sužinokite, kaip efektyviai nukopijuoti formules Excel 2016 programoje naudojant automatinio pildymo funkciją, kad pagreitintumėte darbo eigą.
Galite pabrėžti pasirinktus langelius „Excel 2010“ darbalapyje pakeisdami užpildymo spalvą arba pritaikydami ląstelėms šabloną ar gradiento efektą.
Dirbdami su laiko kortelėmis ir planuodami programą „Excel“, dažnai pravartu lengvai nustatyti bet kokias datas, kurios patenka į savaitgalius. Šiame straipsnyje pateikiami žingsniai, kaip naudoti sąlyginį formatavimą.
Sužinokite, kaip sukurti diagramas „Word“, „Excel“ ir „PowerPoint“ programose „Office 365“. Daugiau informacijos rasite LuckyTemplates.com.
„Excel“ suvestinės lentelės leidžia kurti <strong>pasirinktinius skaičiavimus</strong>, įtraukiant daug pusiau standartinių skaičiavimų. Šiame straipsnyje pateiksiu detalius nurodymus, kaip efektyviai naudoti šią funkciją.
Nesvarbu, ar dievinate, ar nekenčiate Word gebėjimo išjuokti jūsų kalbos gebėjimus, jūs turite galutinį sprendimą. Yra daug nustatymų ir parinkčių, leidžiančių valdyti „Word“ rašybos ir gramatikos tikrinimo įrankius.





