Specialiųjų simbolių įterpimas į Word 2010
Kartais gali prireikti įterpti neįprastą simbolį į Word 2010 dokumentą. Perskaitykite, kaip lengvai tai padaryti su mūsų patarimais ir simbolių sąrašu.
Hipersaitai automatizuoja „Excel 2013“ darbalapius, nes vienu pelės paspaudimu galima atidaryti kitus „Office“ dokumentus ir „Excel“ darbaknyges ir darbalapius. Nesvarbu, ar šie dokumentai yra standžiajame diske, LAN (vietinio tinklo) serveryje, ar interneto puslapiuose, ar įmonės intranete.
Taip pat galite nustatyti el. pašto hipersaitus, kurie automatiškai adresuoja pranešimus bendradarbiams, su kuriais reguliariai susirašinėjate, ir prie šių pranešimų galite pridėti „Excel“ darbaknyges ar kitų tipų „Office“ failus.
Hipersaitai, kuriuos pridedate prie „Excel“ darbalapių, gali būti šių tipų:
Teksto įrašai langeliuose (žinomas kaip hipertekstas, paprastai suformatuotas kaip pabrauktas mėlynas tekstas)
Iškarpos ir importuota grafika iš failų, kuriuos įterpėte į darbalapį
Grafika, kurią sukūrėte išskleidžiamojoje galerijoje Formos skirtuke Įterpimas – iš tikrųjų grafiniai vaizdai paverčiami mygtukais
Kurdami tekstinį ar grafinį hipersaitą galite sukurti nuorodą į kitą „Excel“ darbaknygę ar kito tipo „Office“ failą, svetainės adresą (naudodami URL adresą – žinote, tą siaubą, kuris prasideda http://), įvardintą vietą. toje pačioje darbo knygelėje ar net asmens el. Pavadinta vieta gali būti langelio nuoroda arba pavadintas langelių diapazonas tam tikrame darbalapyje.
Norėdami pridėti hipersaitą prie teksto įrašo, padaryto esamame langelyje arba pasirinktame grafiniame objekte darbalapyje, atlikite šiuos veiksmus:
Juostos skirtuke Įterpti spustelėkite mygtuką Hipersaitas arba paspauskite Alt+NI arba tiesiog paspauskite Ctrl+K.
Excel atidaro dialogo langą Įterpti hipersaitą, kuriame nurodote failą, žiniatinklio adresą (URL) arba nurodytą vietą darbaknygėje.
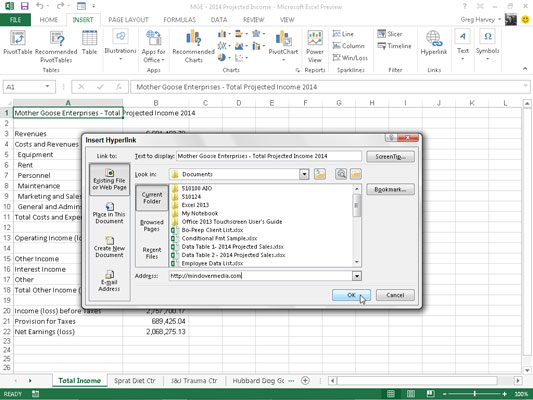
Norėdami, kad hipersaitas atidarytų kitą dokumentą, tinklalapį įmonės intranete arba interneto svetainę, spustelėkite mygtuką Esamas failas arba tinklalapis, jei jis dar nepasirinktas, tada įveskite failo katalogo kelią arba tinklalapio URL. teksto laukelį Adresas.
Jei dokumentas, su kuriuo norite susieti, yra standžiajame diske arba kompiuteryje susietame standžiajame diske, spustelėkite išskleidžiamąjį mygtuką Ieškoti, pasirinkite aplanką, tada sąrašo laukelyje pasirinkite failą. Jei neseniai atidarėte dokumentą, su kuriuo norite susieti, galite spustelėti mygtuką Naujausi failai ir pasirinkti jį sąrašo laukelyje.
Jei dokumentas, su kuriuo norite susieti, yra svetainėje ir žinote jo žiniatinklio adresą, galite įvesti jį į teksto laukelį Adresas. Jei neseniai naršėte tinklalapyje, į kurį norite įtraukti nuorodą, galite spustelėti mygtuką Naršyti puslapiai ir sąrašo laukelyje pasirinkti puslapio adresą.
Norėdami, kad hipersaitas perkeltų langelio žymeklį į kitą langelį arba langelių diapazoną toje pačioje darbaknygėje, spustelėkite mygtuką Vieta šiame dokumente. Tada įveskite langelio arba langelių diapazono adresą teksto laukelyje Įveskite langelio nuorodą arba pasirinkite norimą lapo pavadinimą arba diapazono pavadinimą iš sąrašo laukelio Arba pasirinkite vietą šiame dokumente.
Norėdami atidaryti naują el. pašto pranešimą, skirtą konkrečiam gavėjui, spustelėkite mygtuką El. pašto adresas ir įveskite gavėjo el. pašto adresą teksto laukelyje El. pašto adresas.
Kai tik pradedate rašyti el. pašto adresą teksto laukelyje El. pašto adresas, „Excel“ įterpia tekstą mailto: prieš ką nors, ką įvedėte. (mailto: yra HTML žyma, kuri nurodo Excel atidaryti jūsų el. pašto programą, kai spustelėsite hipersaitą.)
Jei norite, kad hipersaitas pridėtų el. laiško temą, kai atidaro naują laišką jūsų el. pašto programoje, įveskite šį tekstą teksto laukelyje Tema.
Jei gavėjo adresas rodomas sąrašo laukelyje Neseniai naudoti el. pašto adresai, galite įvesti jį į teksto laukelį El. pašto adresas tiesiog spustelėdami adresą.
(Pasirenkama) Norėdami pakeisti hipersaito tekstą, rodomą darbalapio langelyje (pabraukta ir mėlyna spalva) arba pridėti tekstą, jei langelis tuščias, teksto laukelyje Rodomas tekstas įveskite norimą etiketę.
(Pasirenkama) Norėdami pridėti ekrano patarimą prie hipersaito, kuris rodomas užvedus pelės žymeklį ant hipersaito, spustelėkite mygtuką Ekrano patarimas, įveskite tekstą, kurį norite matyti šalia pelės žymeklio langelyje Ekrano patarimas, tada spustelėkite Gerai.
Spustelėkite Gerai, kad uždarytumėte dialogo langą Įterpti hipersaitą.
Sukūrę hipersaitą, galite sekti jį į svetainę, kurią susiejote su hipersaitu. Norėdami sekti hipersaitą, užveskite pelės žymeklį arba jutiklinį žymiklį virš mėlyno teksto arba grafinio vaizdo. Kai žymeklis pasikeičia į ranką, spustelėkite hipertekstą arba grafinį vaizdą, o „Excel“ pereis į išorinį dokumentą, tinklalapį, darbaknygės langelį arba el.
Kai paspausite hiperteksto nuorodą į paskirties vietą, jos teksto spalva pasikeičia nuo tradicinės mėlynos iki tamsiai violetinės spalvos. Šis spalvos pasikeitimas rodo, kad hipersaitas buvo panaudotas. (Atminkite, kad grafinių hipersaitų spalva nesikeičia, kai jas stebite.) Be to, kitą kartą atidarius darbaknygės failą, programa „Excel“ atkuria šio pabraukto teksto pradinę mėlyną spalvą.
Jei reikia redaguoti hipersaitą, pridėtą prie darbalapio langelio arba grafinio objekto, turite būti atsargūs. Įjungdami „Excel“ į redagavimo režimą, kad galėtumėte pakeisti tekstą, netyčia nesekate nuorodos. Kai dirbate su hipertekstu langelyje arba priskirtu grafiniam objektui, geriausia dešiniuoju pelės mygtuku spustelėti langelį arba vaizdą ir spustelėti atitinkamą redagavimo komandą jo nuorodų meniu.
Kartais gali prireikti įterpti neįprastą simbolį į Word 2010 dokumentą. Perskaitykite, kaip lengvai tai padaryti su mūsų patarimais ir simbolių sąrašu.
„Excel 2010“ naudoja septynias logines funkcijas – IR, FALSE, IF, IFERROR, NOT, OR ir TRUE. Sužinokite, kaip naudoti šias funkcijas efektyviai.
Sužinokite, kaip paslėpti ir atskleisti stulpelius bei eilutes programoje „Excel 2016“. Šis patarimas padės sutaupyti laiko ir organizuoti savo darbalapius.
Išsamus vadovas, kaip apskaičiuoti slankiuosius vidurkius „Excel“ programoje, skirtas duomenų analizei ir orų prognozėms.
Sužinokite, kaip efektyviai nukopijuoti formules Excel 2016 programoje naudojant automatinio pildymo funkciją, kad pagreitintumėte darbo eigą.
Galite pabrėžti pasirinktus langelius „Excel 2010“ darbalapyje pakeisdami užpildymo spalvą arba pritaikydami ląstelėms šabloną ar gradiento efektą.
Dirbdami su laiko kortelėmis ir planuodami programą „Excel“, dažnai pravartu lengvai nustatyti bet kokias datas, kurios patenka į savaitgalius. Šiame straipsnyje pateikiami žingsniai, kaip naudoti sąlyginį formatavimą.
Sužinokite, kaip sukurti diagramas „Word“, „Excel“ ir „PowerPoint“ programose „Office 365“. Daugiau informacijos rasite LuckyTemplates.com.
„Excel“ suvestinės lentelės leidžia kurti <strong>pasirinktinius skaičiavimus</strong>, įtraukiant daug pusiau standartinių skaičiavimų. Šiame straipsnyje pateiksiu detalius nurodymus, kaip efektyviai naudoti šią funkciją.
Nesvarbu, ar dievinate, ar nekenčiate Word gebėjimo išjuokti jūsų kalbos gebėjimus, jūs turite galutinį sprendimą. Yra daug nustatymų ir parinkčių, leidžiančių valdyti „Word“ rašybos ir gramatikos tikrinimo įrankius.





