Specialiųjų simbolių įterpimas į Word 2010
Kartais gali prireikti įterpti neįprastą simbolį į Word 2010 dokumentą. Perskaitykite, kaip lengvai tai padaryti su mūsų patarimais ir simbolių sąrašu.
Durys į Word grafinę spintą yra skirtuke Įterpimas. Iliustracijų grupėje esantys komandų mygtukai į tekstą įdeda įvairių grafinių elementų. Štai kaip procesas veikia su paveikslėliais ir grafiniais vaizdais:
Spustelėkite pelę toje teksto vietoje, kurioje norite, kad vaizdas būtų rodomas. Nereikia būti tikslūs, nes vėliau visada galėsite perkelti vaizdą.
Spustelėkite skirtuką Įterpti.
Naudokite vieną iš komandų mygtukų, kad pasirinktumėte, kokio tipo vaizdą pridėti. Taip pat galite įklijuoti anksčiau nukopijuotą vaizdą.
Paveikslėlyje parodyta, kaip atrodo ką tik pridėtas vaizdas, išryškinant kai kurias jo savybes.
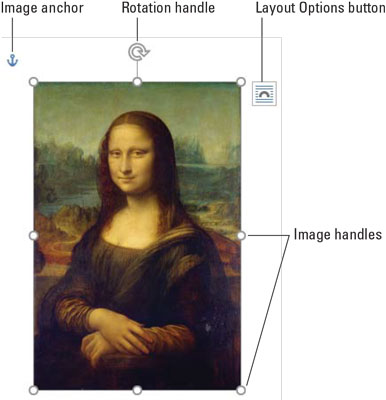
Vaizdas dokumente.
Pasirinkus vaizdą, juostelėje pasirodo naujas skirtukas. Nuotraukoms tai yra skirtukas Paveikslėlio įrankiai Formatas; kitų tipų grafikai rodomas skirtukas Piešimo įrankių formatas. Abiejuose skirtukuose yra įrankiai, padedantys tobulinti neseniai įterptą grafiką.
Be paveikslėlių ir vaizdų, puslapyje piešiamos formos. Šiuo atveju jie rodomi prieš tekstą arba už jo.
Kuo daugiau grafikos pridėsite programoje „Word“, tuo ji bus vangesnė. Mano patarimas: pirma parašykite. Grafiką pridėkite paskutinį. Taupykite dažnai.
Paprastas būdas įklijuoti vaizdą į dokumentą – įklijuoti jį iš kitur. Atlikite šiuos veiksmus:
Pasirinkite vaizdą kitoje programoje arba iš interneto.
Norėdami nukopijuoti vaizdą, paspauskite Ctrl + C.
Norėdami sukurti tinklalapio vaizdą, dešiniuoju pelės mygtuku spustelėkite ir pasirinkite komandą Kopijuoti arba Kopijuoti vaizdą.
Perjunkite į „Word“ dokumento langą.
Sistemoje Windows paspauskite Alt+Tab spartųjį klavišą, kad sumaniai perjungtumėte programos langus.
Programoje „Word“ nustatykite įterpimo žymeklį ten, kur norite, kad vaizdas būtų.
Norėdami įklijuoti vaizdą į dokumentą, paspauskite Ctrl+V.
Jei vaizdas neįklijuojamas, gali būti, kad jo grafinis formatas nesuderinamas su Word.

Taip pat galite gauti vaizdą iš žiniatinklio tiesiogiai, atlikdami žiniatinklio vaizdų paiešką programoje Word: Skirtuko Įterpimas grupėje Iliustracijos spustelėkite mygtuką Prisijungę paveikslėliai. Naudokite „Insert Pictures“ lange esančias parinktis, kad surastumėte internetinį vaizdą, „Microsoft Bing“ paieškos variklio dėka.
Jūsų kompiuteris greičiausiai nusėtas paveikslėlių failais. Nesvarbu, kaip vaizdas buvo sukurtas, kol jis yra kažkur jūsų kompiuteryje, galite įklijuoti jį į savo dokumentą. Atlikite šiuos veiksmus:
Spustelėkite pelę tekste, kur norite, kad būtų rodomas vaizdas.
Spustelėkite skirtuką Įterpti; grupėje Iliustracijos spustelėkite mygtuką Paveikslėliai.
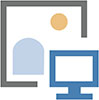
Paspaudus mygtuką Paveikslėliai, pasirodo dialogo langas Įterpti paveikslėlį.
Raskite vaizdo failą savo kompiuterio saugojimo sistemoje.
Spustelėkite norėdami pasirinkti vaizdą.
Spustelėkite mygtuką Įterpti.
Vaizdas dokumente nuleidžiamas žemyn.
Madingas paveikslėlis, kurį galima klijuoti laiško pabaigoje, yra jūsų parašas. Norėdami suskaitmeninti savo Johną Hancocką, naudokite darbalaukio skaitytuvą. Išsaugokite parašą kaip vaizdo failą savo kompiuteryje, tada atlikite šiame skyriuje nurodytus veiksmus, kad įterptumėte parašo paveikslėlį į tinkamą dokumento vietą.
Daugiau informacijos apie antraštės pridėjimą prie vaizdo ir rankraščio antraščių sąrašo kūrimą rasite knygoje Word 2016 For Professionals For LuckyTemplates (Wiley).
„Word“ pateikiama su įprastų formų biblioteka, paruošta įterpti į dokumentą. Tai apima pagrindines formas, tokias kaip kvadratai, apskritimai, geometrinės figūros, linijos ir rodyklės, taip pat populiarūs simboliai. Grafikos profesionalai tokius vaizdus vadina linijiniais piešiniais.
Norėdami dokumente įdėti linijinį piešinį, atlikite šiuos veiksmus:
Spustelėkite skirtuką Įterpti.
Grupėje Iliustracijos spustelėkite mygtuką Formos.

Mygtukas turi meniu, kuriame pateikiamos formos, suskirstytos pagal tipą.
Pasirinkite iš anksto nustatytą formą.
Pelės žymeklis pasikeičia į pliuso ženklą (+).
Vilkite, kad sukurtumėte formą.
Forma įdedama į dokumentą, plūduriuojanti priešais tekstą.
Šiuo metu galite koreguoti formą: pakeisti jos dydį, vietą arba spalvas. Norėdami paveikti tuos pakeitimus, naudokite piešimo įrankių skirtuką Formatas, kuris patogiai rodomas juostelėje, kai pasirenkama forma.
Norėdami efektyviau formatuoti figūrą, apatiniame dešiniajame formos stilių grupės kampe spustelėkite paleidimo priemonę. Naudodami sritį Formatuoti formą galite valdyti bet kurios pasirinktos formos parametrus dokumente.
Formos neturi būti gremėzdiškos, spalvingos, trukdančios. Galite naudoti formą tekstui ar paveikslėliui laikyti, todėl jie yra vienas iš lankstesnių grafinių priemonių, kurias galima pridėti prie dokumento.
Norėdami įstumti nedidelį tekstą į formą, dešiniuoju pelės mygtuku spustelėkite figūrą ir pasirinkite komandą Pridėti tekstą. Įterpimo žymeklis pasirodo formoje. Įveskite ir formatuokite tekstą.
Norėdami įdėti paveikslėlį į formą, pasirinkite figūrą. Spustelėkite skirtuką Piešimo įrankių formatas. Spustelėkite mygtuką Formos užpildymas ir pasirinkite meniu elementą Paveikslėlis. Naudokite langą Įterpti paveikslėlius, kad surastumėte vaizdą, kurį būtų galima įrėminti formos viduje.
Ko gero, labiausiai naudojamas grafikas, įstrigęs bet kuriame „Word“ dokumente, yra „WordArt“. Ši funkcija beveik per populiari. Jei pats nesinaudojote, tikriausiai matėte tūkstančiuose dokumentų, skrajučių ir tarptautinių sutarčių. Štai kaip tai veikia:
Spustelėkite skirtuką Įterpti.
Grupėje Tekstas spustelėkite mygtuką WordArt, kad būtų rodomas WordArt meniu. word2019-wordart
Pasirinkite stilių iš WordArt galerijos.
Dokumente pasirodo WordArt grafinė rezervuota vieta.
Įveskite (trumpą ir saldų) tekstą, kurį norite pritaikyti „WordArt“.
Norėdami tinkinti "WordArt" išvaizdą, naudokite "Word Art" stilių grupę, esančią skirtuke Piešimo įrankiai Formatas. Jei nematote skirtuko Piešimo įrankių formatas, pirmiausia spustelėkite „WordArt“ grafiką.
Kartais gali prireikti įterpti neįprastą simbolį į Word 2010 dokumentą. Perskaitykite, kaip lengvai tai padaryti su mūsų patarimais ir simbolių sąrašu.
„Excel 2010“ naudoja septynias logines funkcijas – IR, FALSE, IF, IFERROR, NOT, OR ir TRUE. Sužinokite, kaip naudoti šias funkcijas efektyviai.
Sužinokite, kaip paslėpti ir atskleisti stulpelius bei eilutes programoje „Excel 2016“. Šis patarimas padės sutaupyti laiko ir organizuoti savo darbalapius.
Išsamus vadovas, kaip apskaičiuoti slankiuosius vidurkius „Excel“ programoje, skirtas duomenų analizei ir orų prognozėms.
Sužinokite, kaip efektyviai nukopijuoti formules Excel 2016 programoje naudojant automatinio pildymo funkciją, kad pagreitintumėte darbo eigą.
Galite pabrėžti pasirinktus langelius „Excel 2010“ darbalapyje pakeisdami užpildymo spalvą arba pritaikydami ląstelėms šabloną ar gradiento efektą.
Dirbdami su laiko kortelėmis ir planuodami programą „Excel“, dažnai pravartu lengvai nustatyti bet kokias datas, kurios patenka į savaitgalius. Šiame straipsnyje pateikiami žingsniai, kaip naudoti sąlyginį formatavimą.
Sužinokite, kaip sukurti diagramas „Word“, „Excel“ ir „PowerPoint“ programose „Office 365“. Daugiau informacijos rasite LuckyTemplates.com.
„Excel“ suvestinės lentelės leidžia kurti <strong>pasirinktinius skaičiavimus</strong>, įtraukiant daug pusiau standartinių skaičiavimų. Šiame straipsnyje pateiksiu detalius nurodymus, kaip efektyviai naudoti šią funkciją.
Nesvarbu, ar dievinate, ar nekenčiate Word gebėjimo išjuokti jūsų kalbos gebėjimus, jūs turite galutinį sprendimą. Yra daug nustatymų ir parinkčių, leidžiančių valdyti „Word“ rašybos ir gramatikos tikrinimo įrankius.





