Specialiųjų simbolių įterpimas į Word 2010
Kartais gali prireikti įterpti neįprastą simbolį į Word 2010 dokumentą. Perskaitykite, kaip lengvai tai padaryti su mūsų patarimais ir simbolių sąrašu.
Galite naudoti funkciją InputBox, kad pridėtumėte dialogo langelius prie „Excel 2013“ makrokomandų. Kai paleidžiate makrokomandą, dėl šios „Visual Basic“ funkcijos „Excel“ rodomas dialogo langas „Įvestis“, kuriame galite įvesti bet kokį naujo darbalapio pavadinimą. Tada makrokomanda įdeda tą tekstą į dabartinį langelį ir suformatuoja šį tekstą, jei taip išmokėte makrokomandą daryti toliau.
Kad pamatytumėte, kaip lengva naudoti funkciją InputBox, norint pridėti interaktyvumo į šiaip netvarkingą makrokomandą, atlikite veiksmus, kaip konvertuoti įmonės_pavadinimo makrokomandą, kuri šiuo metu įveda tekstą „Mind Over Media“, į tokią, kuri iš tikrųjų ragina įvesti norimą pavadinimą. įėjo. Funkcija InputBox naudoja šią sintaksę:
InputBox(prompt[,title][,default][,xpos][,ypos][,pagalbos failas,kontekstas])
Šioje funkcijoje reikalingas tik greitas argumentas, o kiti argumentai yra neprivalomi. Greitai argumentas nurodo pranešimą, kuris pasirodo viduje Įvesties dialogo langas, raginantis vartotojui įvesti naują vertę (arba šiuo atveju, naujas įmonės pavadinimas).
Greitai argumentas gali būti ne daugiau 1,024 simbolių. Jei norite, kad raginamas pranešimas būtų rodomas skirtingose dialogo lango eilutėse, tekste įveskite funkcijas Chr(13) ir Chr(10) (atitinkamai, kad į pranešimą būtų įterptas karietos grąžinimas ir eilutės tiekimas).
Neprivalomas pavadinimo argumentas nurodo, koks tekstas turi būti rodomas dialogo lango Įvestis pavadinimo juostoje. Jei nenurodote pavadinimo argumento, „Excel“ pavadinimo juostoje rodo programos pavadinimą. Neprivalomas numatytasis argumentas nurodo numatytąjį atsakymą, kuris automatiškai rodomas teksto laukelyje dialogo lango Įvestis apačioje.
Jei nenurodysite numatytojo argumento, dialogo lange Įvestis teksto laukelis bus tuščias.
Į xpos ir ypos papildomus argumentus nurodykite horizontalų atstumą nuo kairiojo ekrano krašto į kairę krašto dialogo lange ir vertikalus atstumas nuo viršutinio krašto ekrano viršutinio krašto į dialogo langą. Jei nenurodysite šių argumentų, „Excel“ centruoja įvesties dialogo langą horizontaliai ir vertikaliai nustato jį maždaug trečdaliu ekrano žemyn.
Pagalbos failo ir konteksto pasirenkamieji argumentai nurodo pasirinktinio žinyno failo, kurį suteikiate vartotojui, pavadinimą, kad paaiškintumėte dialogo lango Įvesties veikimą ir duomenų, kuriuos jis priima, tipą.
Kurdami pasirinktinį žinyno failą, skirtą naudoti „Excel“ žinyno sistemoje, priskiriate temai kontekstinį numerį, atitinkantį jos turinį, kuris vėliau nurodomas kaip funkcijos „InputBox“ konteksto argumentas.
Kai nurodote šios funkcijos žinyno failą ir konteksto argumentą, „Excel“ prideda mygtuką Žinynas į pasirinktinį įvesties dialogo langą, kurį spustelėję vartotojai gali pasiekti pasirinktinį žinyno failą žinyno lange.
Kad galėtumėte pridėti kodo eilutę prie makrokomandos naudodami InputBox funkciją, Visual Basic komandose turite rasti vietą, kur turi eiti eilutė. Norėdami įvesti Mind Over Media tekstą į aktyvų langelį, įmonės_pavadinimo makrokomandoje naudojama ši „Visual Basic“ komanda:
ActiveCell.FormulaR1C1 = "Mind Over Media"
Norėdami pridėti makrokomandos interaktyvumo, turite įterpti funkciją InputBox į kodo lango eilutę tiesiai virš šio ActiveCell.FormulaR1C1 teiginio, kaip nurodyta toliau:
Padėkite įterpimo tašką lange Code ActiveCell.FormulaR1C1 sakinio pradžioje ir paspauskite Enter, kad įterptumėte naują eilutę.
Dabar, kai pridėjote naują eilutę, turite perkelti įterpimo tašką iki jos.
Paspauskite rodyklės aukštyn klavišą, kad įterpimo taškas būtų naujos eilutės pradžioje.
Šioje eilutėje, norite sukurti kintamąjį, kuris tiekia greitą argumentą į InputBox funkcija. Norėdami tai padaryti, nurodykite kintamojo pavadinimą (šiuo atveju „InputMsg“), po kurio – dabartinį jo įrašą. Dešinėje lygybės ženklo pusėje pranešimo tekstą būtinai įtraukite uždaroje dvigubų kabučių poroje.
Įveskite šį kodą, kad sukurtumėte InputMsg kintamąjį 8 eilutėje, tada paspauskite klavišą Enter, kad pradėtumėte naują 9 eilutę:
InputMsg = "Teksto laukelyje žemiau įveskite šio darbalapio įmonės pavadinimą arba pavadinimą ir spustelėkite Gerai:"
Tada sukuriate kintamąjį pavadinimu InputTitle, kuris pateikia pasirenkamą InputBox funkcijos pavadinimo argumentą. Dėl šio kintamojo tekstas „Skaičiuoklės pavadinimas“ rodomas kaip įvesties dialogo lango pavadinimas. Dar kartą būtinai įtraukite dialogo lango pavadinimo juostos pavadinimą kabutėse.
Įveskite šį kodą, kad sukurtumėte kintamąjį InputTitle 9 eilutėje, tada paspauskite Enter, kad įterptumėte naują 10 eilutę:
InputTitle = "Skaičiuoklės pavadinimas"
Tada sukuriate kintamojo pavadinimą DefaultText, kuris suteikė pasirenkamą numatytąjį argumentą funkcijai InputBox. Dėl šio kintamojo tekstas „Mind Over Media“ rodomas kaip numatytasis įrašas teksto laukelyje, esančiame tinkinto įmonės pavadinimo įvesties dialogo lango apačioje.
Įveskite šį kodą, kad sukurtumėte DefaultText kintamąjį 10 eilutėje, tada paspauskite Enter, kad įterptumėte naują 11 eilutę:
DefaultText = "Mind Over Media"
Tada sukuriate galutinį kintamąjį pavadinimu CompanyName, kuris kaip įrašą nurodo funkciją InputBox (naudodamas ką tik sukurtus kintamuosius InputMsg, InputTitle ir DefaultText) ir išsaugo šios funkcijos rezultatus.
Įveskite šį kodą, kad sukurtumėte kintamąjį SpreadsheetTitle, kuris naudoja funkciją InputBox 11 eilutėje:
SpreadsheetTitle = InputBox (InputMsg, InputTitle, DefaultText)
Galiausiai reikšmę „Mind Over Media“ ypatybėje ActiveCell.FormulaR1C1 pakeisite kintamuoju SpreadsheetTitle (kurio reikšmė nustatoma pagal tai, kas įvedama į dialogo langą Skaičiuoklės pavadinimo įvestis), taip efektyviai pakeisdami šią konstantą makrokomandoje priemonės, kad ši įvestis būtų tikrai interaktyvi.
12 eilutėje pasirinkite „Mind Over Media“ ir pakeiskite ją SpreadsheetTitle (be kabučių).
Išsaugokite redaguotą makrokomandą spustelėdami mygtuką Įrašyti Visual Basic įrankių juostoje ir grįžkite į darbalapį spustelėdami mygtuką Peržiūrėti Microsoft Excel arba paspausdami Alt + F11. Tada spustelėkite mygtuką Slėpti skirtuko PERŽIŪRA grupėje Langas.
Dabar esate pasirengę atidaryti naują darbaknygę ir paleisti redaguotą makrokomandą paspausdami Ctrl+N.
Paveikslėlyje parodytas kodo langas su redaguota įmonės_pavadinimo makrokomanda, pridėjus teiginius, kurie daro jį interaktyvų.
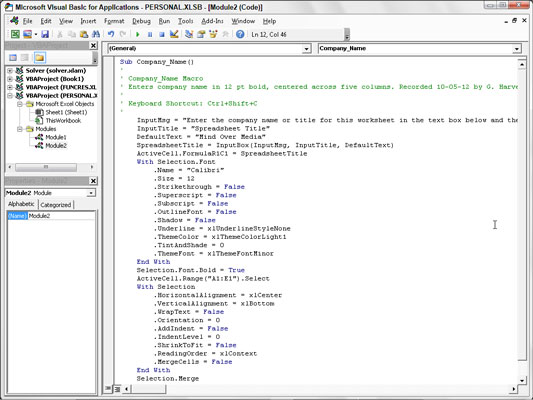
Toliau pateiktame paveikslėlyje parodytas darbalapyje veikiantis dialogo langas Skaičiuoklės pavadinimas. Šis įvesties dialogo langas dabar automatiškai pasirodo ir ragina įvesti, kai paleidžiate redaguotą ir dabar visiškai interaktyvią makrokomandos Įmonės_pavadinimas versiją.
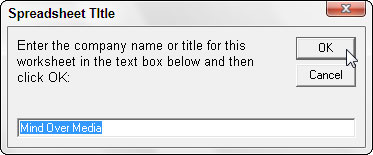
Jei norite eiti į priekį ir į dabartinį langelį įvesti Mind Over Media, o tada formatuoti jį naudodami likusias makrokomandas, tiesiog spustelėkite Gerai šiame pasirinktiniame dialogo lange. Norėdami įvesti ir suformatuoti kitos įmonės pavadinimą, tiesiog įveskite įmonės pavadinimą (kuris teksto laukelyje automatiškai pakeičia Mind Over Media), prieš spustelėdami Gerai.
Kartais gali prireikti įterpti neįprastą simbolį į Word 2010 dokumentą. Perskaitykite, kaip lengvai tai padaryti su mūsų patarimais ir simbolių sąrašu.
„Excel 2010“ naudoja septynias logines funkcijas – IR, FALSE, IF, IFERROR, NOT, OR ir TRUE. Sužinokite, kaip naudoti šias funkcijas efektyviai.
Sužinokite, kaip paslėpti ir atskleisti stulpelius bei eilutes programoje „Excel 2016“. Šis patarimas padės sutaupyti laiko ir organizuoti savo darbalapius.
Išsamus vadovas, kaip apskaičiuoti slankiuosius vidurkius „Excel“ programoje, skirtas duomenų analizei ir orų prognozėms.
Sužinokite, kaip efektyviai nukopijuoti formules Excel 2016 programoje naudojant automatinio pildymo funkciją, kad pagreitintumėte darbo eigą.
Galite pabrėžti pasirinktus langelius „Excel 2010“ darbalapyje pakeisdami užpildymo spalvą arba pritaikydami ląstelėms šabloną ar gradiento efektą.
Dirbdami su laiko kortelėmis ir planuodami programą „Excel“, dažnai pravartu lengvai nustatyti bet kokias datas, kurios patenka į savaitgalius. Šiame straipsnyje pateikiami žingsniai, kaip naudoti sąlyginį formatavimą.
Sužinokite, kaip sukurti diagramas „Word“, „Excel“ ir „PowerPoint“ programose „Office 365“. Daugiau informacijos rasite LuckyTemplates.com.
„Excel“ suvestinės lentelės leidžia kurti <strong>pasirinktinius skaičiavimus</strong>, įtraukiant daug pusiau standartinių skaičiavimų. Šiame straipsnyje pateiksiu detalius nurodymus, kaip efektyviai naudoti šią funkciją.
Nesvarbu, ar dievinate, ar nekenčiate Word gebėjimo išjuokti jūsų kalbos gebėjimus, jūs turite galutinį sprendimą. Yra daug nustatymų ir parinkčių, leidžiančių valdyti „Word“ rašybos ir gramatikos tikrinimo įrankius.





