Specialiųjų simbolių įterpimas į Word 2010
Kartais gali prireikti įterpti neįprastą simbolį į Word 2010 dokumentą. Perskaitykite, kaip lengvai tai padaryti su mūsų patarimais ir simbolių sąrašu.
Apskaičiuotus elementus galite įtraukti į „Excel“ suvestinę lentelę. Dabar, atvirai kalbant, pridėti apskaičiuotą elementą paprastai nėra prasmės. Jei savo suvestinės lentelės duomenis gavote iš pilno, gausaus Excel sąrašo arba iš kokios nors duomenų bazės, kurti duomenis skaičiuojant prekių kiekius yra daugiau nei kvaila. Tačiau, vadovaudamiesi sąžiningo žaidimo ir linksmybių dvasia, įsivaizduokite šį scenarijų.
Tarkime, kad jūsų „Excel“ sąraše praleistas svarbus produkto elementas. Tarkime, kad turite kitą skrudintą kavos gaminį, vadinamą Volcano Blend Decaf. Ir nors šios prekės prekės informacija nerodoma šaltinio Excel sąraše, galite apskaičiuoti šios prekės prekės informaciją naudodami paprastą formulę.
Taip pat manykite, kad Volcano Blend Decaf produkto pardavimas tiksliai ir visada sudaro 25 procentus produkto Volcano Blend. Kitaip tariant, net jei jūs nežinote arba neturite „Volcano Blend Decaf“ produkto elemento informacijos pagrindiniame „Excel“ duomenų sąraše, tai nėra labai svarbu. Jei turite informacijos apie Volcano Blend produktą, galite apskaičiuoti Volcano Blend Decaf produkto informaciją.
Štai veiksmai, kurių reikia imtis, kad įtrauktumėte apskaičiuotą Volcano Blend Decaf elementą prie skrudintos kavos produktų suvestinės lentelės:
Pasirinkite mygtuką Produktas tiesiog spustelėdami mygtuką Eilučių etiketės suvestinės lentelėje.
Pasakykite Excel, kad norite įtraukti apskaičiuotą elementą į suvestinę lentelę.
Spustelėkite juostos analizuoti komandą Laukai, elementai ir nustatymai, tada pasirodžiusiame submeniu pasirinkite Apskaičiuoti elementai. „Excel“ dialogo lange „Produktas“ rodomas Įterpti apskaičiuotą elementą.
Programoje „Excel 2007“ arba „Excel 2010“ spustelėkite skirtuko „PivotTable Tools“ parinkčių komandą Formulės, tada pasirodžiusiame Formulių submeniu pasirinkite Apskaičiuoti elementai.
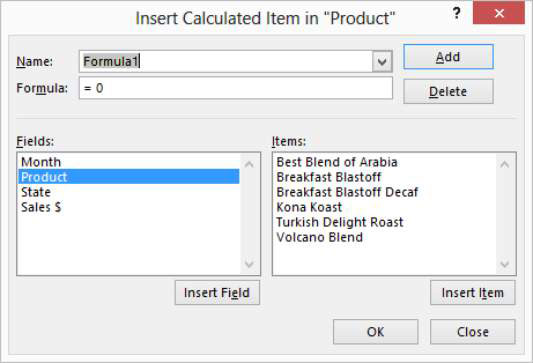
Pavadinkite naują apskaičiuotą elementą teksto laukelyje Pavadinimas.
Pavyzdyje naujas apskaičiuotas elemento pavadinimas yra Volcano Blend Decaf, todėl jį įvesite teksto laukelyje Pavadinimas.
Teksto laukelyje Formulė įveskite apskaičiuoto elemento formulę.
Naudokite teksto laukelį Formulė, kad pateiktumėte formulę, kuri apskaičiuoja elementą. Čia pateiktame pavyzdyje galite apskaičiuoti Volcano Blend Decaf pardavimą padauginę Volcano Blend pardavimą iš 25 procentų. Tada ši formulė yra =.25*'Vulcano Blend'.
Norėdami įvesti šią formulę į formulės teksto laukelį, pirmiausia įveskite =.25* .
Tada sąrašo laukelyje Elementai pasirinkite Volcano Blend ir spustelėkite mygtuką Įterpti elementą.
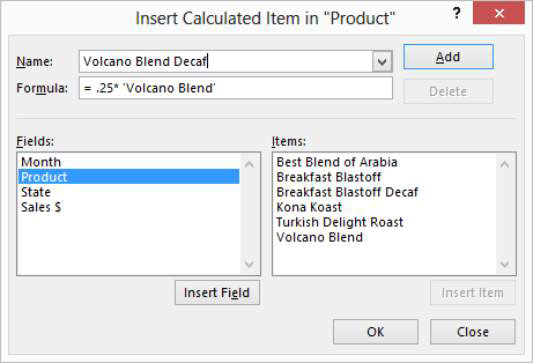
5. Pridėkite apskaičiuotą elementą.
Pavadinę ir pateikę apskaičiuotos prekės formulę, spustelėkite Gerai. „Excel“ prideda apskaičiuotą elementą į suvestinę lentelę. Čia yra skrudintos kavos produktų pardavimo pagal mėnesį suvestinė lentelė su nauja apskaičiuota preke „Volcano Blend Decaf“.
Tai nėra elementas, tiesiogiai gaunamas iš „Excel“ duomenų sąrašo, kaip galite suprasti iš ankstesnės diskusijos. Šis duomenų elementas apskaičiuojamas pagal kitus duomenų elementus: šiuo atveju pagal duomenų elementą Volcano Blend.
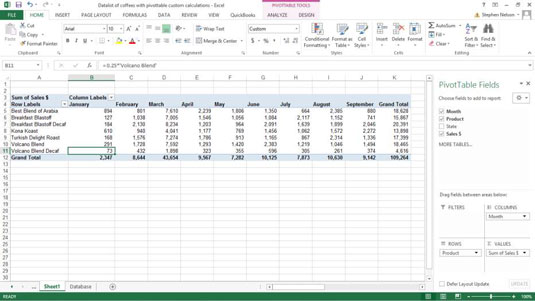
Kartais gali prireikti įterpti neįprastą simbolį į Word 2010 dokumentą. Perskaitykite, kaip lengvai tai padaryti su mūsų patarimais ir simbolių sąrašu.
„Excel 2010“ naudoja septynias logines funkcijas – IR, FALSE, IF, IFERROR, NOT, OR ir TRUE. Sužinokite, kaip naudoti šias funkcijas efektyviai.
Sužinokite, kaip paslėpti ir atskleisti stulpelius bei eilutes programoje „Excel 2016“. Šis patarimas padės sutaupyti laiko ir organizuoti savo darbalapius.
Išsamus vadovas, kaip apskaičiuoti slankiuosius vidurkius „Excel“ programoje, skirtas duomenų analizei ir orų prognozėms.
Sužinokite, kaip efektyviai nukopijuoti formules Excel 2016 programoje naudojant automatinio pildymo funkciją, kad pagreitintumėte darbo eigą.
Galite pabrėžti pasirinktus langelius „Excel 2010“ darbalapyje pakeisdami užpildymo spalvą arba pritaikydami ląstelėms šabloną ar gradiento efektą.
Dirbdami su laiko kortelėmis ir planuodami programą „Excel“, dažnai pravartu lengvai nustatyti bet kokias datas, kurios patenka į savaitgalius. Šiame straipsnyje pateikiami žingsniai, kaip naudoti sąlyginį formatavimą.
Sužinokite, kaip sukurti diagramas „Word“, „Excel“ ir „PowerPoint“ programose „Office 365“. Daugiau informacijos rasite LuckyTemplates.com.
„Excel“ suvestinės lentelės leidžia kurti <strong>pasirinktinius skaičiavimus</strong>, įtraukiant daug pusiau standartinių skaičiavimų. Šiame straipsnyje pateiksiu detalius nurodymus, kaip efektyviai naudoti šią funkciją.
Nesvarbu, ar dievinate, ar nekenčiate Word gebėjimo išjuokti jūsų kalbos gebėjimus, jūs turite galutinį sprendimą. Yra daug nustatymų ir parinkčių, leidžiančių valdyti „Word“ rašybos ir gramatikos tikrinimo įrankius.





